|
<< Click to Display Table of Contents >> Part II: Linking Frazer General Ledger with QuickBooks - Desktop Version |
  
|
|
<< Click to Display Table of Contents >> Part II: Linking Frazer General Ledger with QuickBooks - Desktop Version |
  
|
Begin by exporting the Chart of Accounts created in QuickBooks from Part I.
In the QuickBooks menu, go to File >>Utilities >> Export >> Lists to IIF Files... .
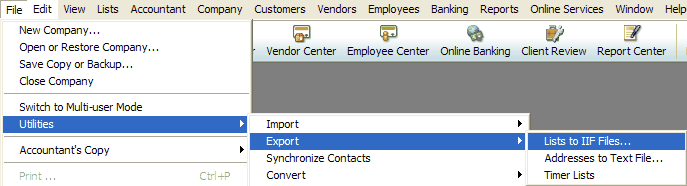
Select ONLY Chart of Accounts and click OK.
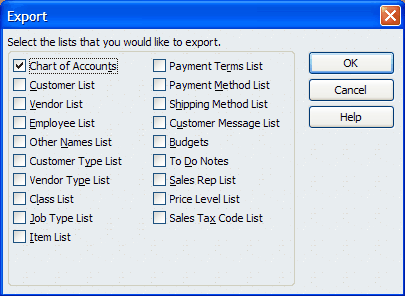
Name the export file FrazerExport.IIF and save to the Frazer30 folder or local Frazer source* folder. A FrazerExport.IIF file may already exist in the Frazer source folder, if you have completed this step before. Overwrite it when saving the new file.
**If unsure of the source folder for the Frazer program, go to Help >> 4 - About Frazer and look for "Frazer is Running in Path...". For example, C:\ Frazer30 means that Frazer is found in the C: drive, then Frazer30 folder. If you are running Frazer from a workstation, the source of the program will either be the networked Frazer location, or in your local Frazer Client folder (Look for a folder with YOUR dealership name on it and save it there.**
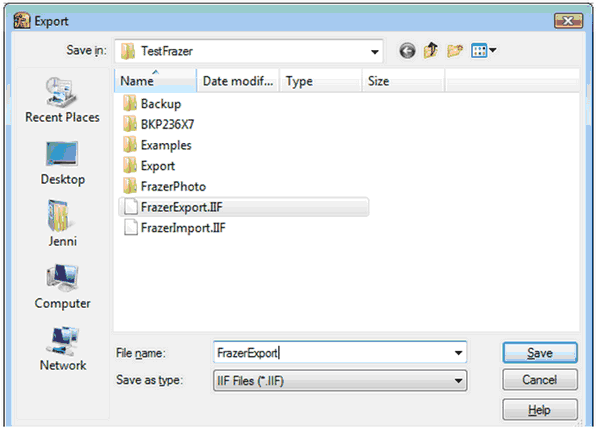
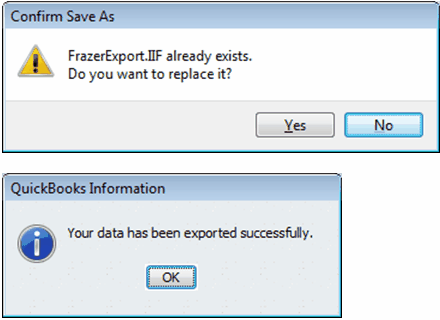
In the Frazer program, go to Accounting >> 5 - Transfer Data to QuickBooks.
Click on ![]() . Select the radio button for "Desktop Quickbooks" and then choose "Link Accounts."
. Select the radio button for "Desktop Quickbooks" and then choose "Link Accounts."
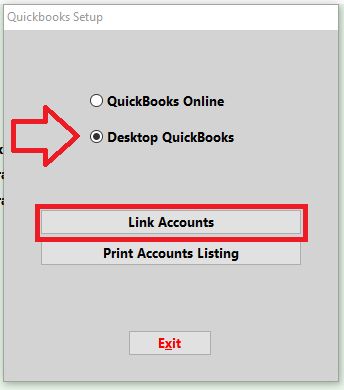
If the export file was successfully saved to the Frazer30 folder (or source folder for Frazer), the following message will appear:
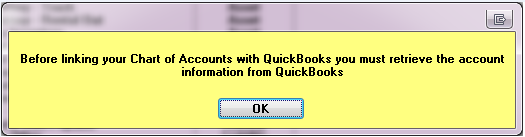
Click OK.
If the previous message did not appear, you may see:
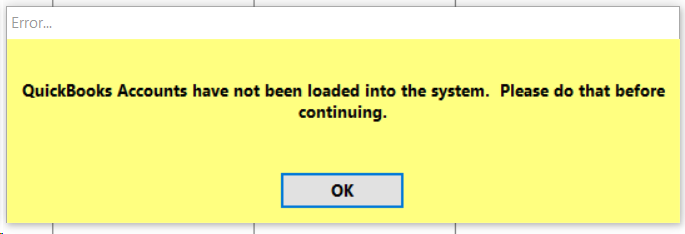
This error is typically indicative of the FrazerExport.IIF file NOT being in the Frazer30 folder (or your Frazer Program's source folder.)
Once the file is present, you will be prompted to load the Quickbooks account data. Click on ![]() .
.
Once the chart of accounts is imported, you can begin selecting account links.
You will be presented with a window that will allow you to accomplish the account linkage by double clicking and selecting the appropriate account in Quickbooks. It is important to note that in order for the integration to work, you MUST create a 1 to 1 link between your Frazer program and QuickBooks. Common pitfalls that Frazer's customer service reps help dealers tackle are errors caused by trying to link several Frazer accounts to a single QuickBooks account. THIS WILL NOT WORK!
From this screen, double click each Frazer account and select (from the list created by the import file) the appropriate QuickBooks account to post to.
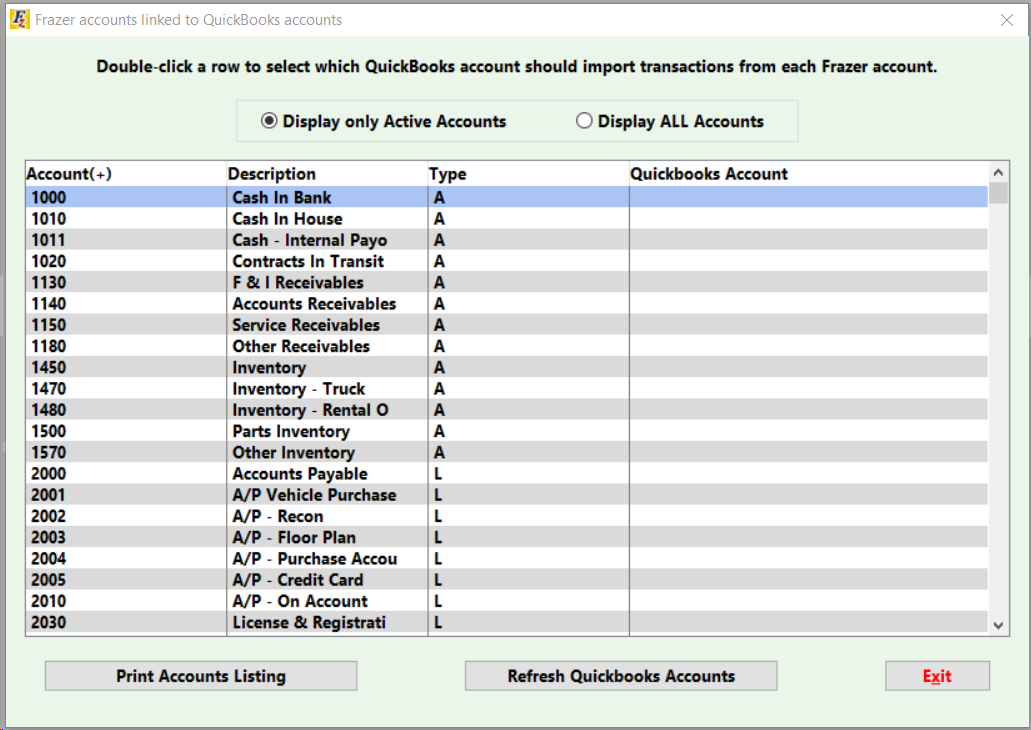
Double clicking on an account will bring up the link selection screen:
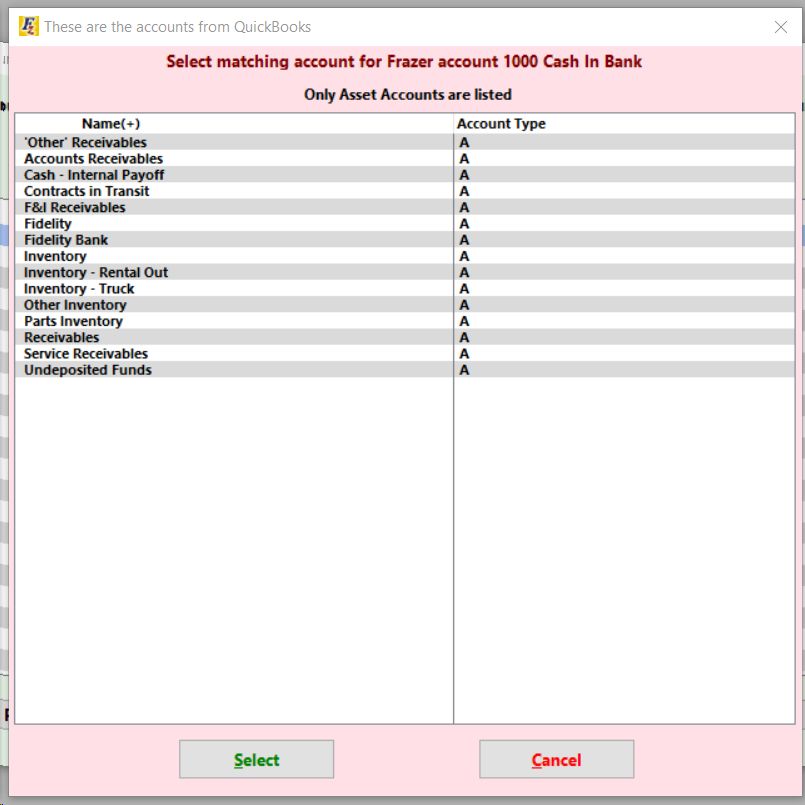
Once an account is selected, you will see it appear on your previous Chart of Accounts page.

**For a complete list of what the chart of accounts are and for descriptions on how they are used in Frazer, Click Here. **
Continue the process until ALL Frazer accounts have links to matching QuickBooks accounts. (Please note, the account number does not need to match in QuickBooks, as long as the account type is correct).
Back to QuickBooks Online setup.