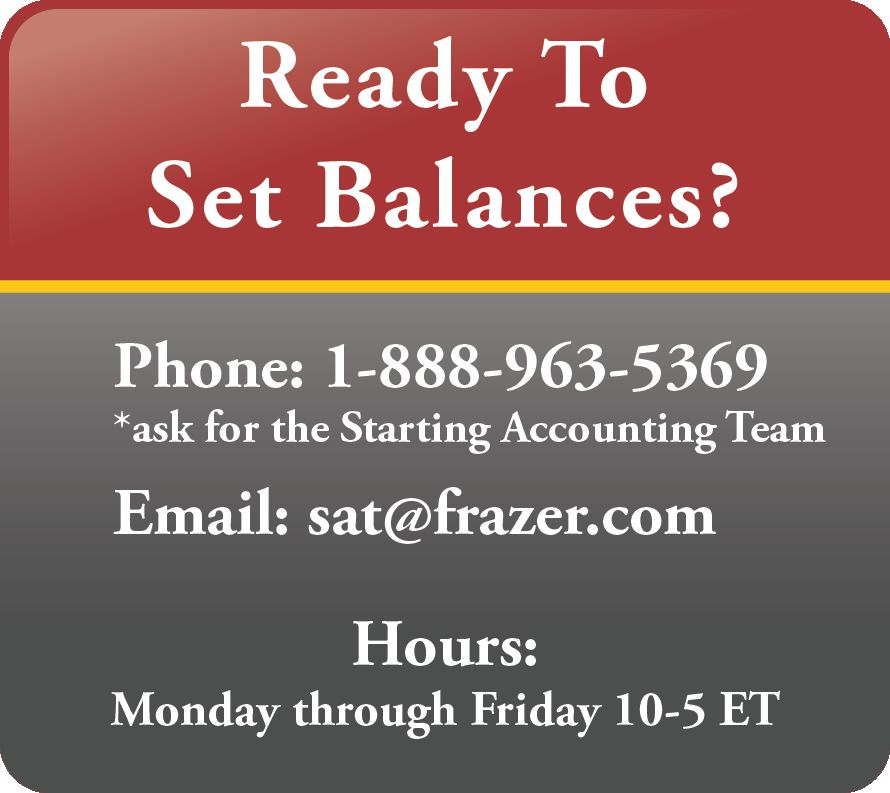|
<< Click to Display Table of Contents >> Starting Accounting Tool |
  
|
|
<< Click to Display Table of Contents >> Starting Accounting Tool |
  
|
What is it?
The starting Accounting tool is a built-in “wizard” that will help dealers through the Frazer Starting Accounting process through a combination of on screen guidance, data input, and quick access to information.
Where is it?
The "Frazer Accounting Setup Tool" or FAST is located under Accounting >> F - Helpful Accounting Tools >> 2. Getting Started with Accounting.
What are the major steps?
The steps as listed include:
1.Setting a start Date
2.Complete a reports checklist
1.Including review of Inventory, Floor Plans, Customer Deposits, and Customer Balances.
3.Customizing the chart of accounts to match your exact business.
4.Reconciling the bank account to include any outstanding deposits or checks for your start date (step 1)
5.Setting your desired balances for your start date (In other words, establishing your assets, liabilities, and equity balances.)
6.Call Frazer (888-963-5369) to complete the balance posting process.
Before we Start
Getting Started with accounting in Frazer:
Before using Frazer’s accounting Features, use this tool to set your account balances as of a specific date (your “Start Date”), and then use Frazer for accounting from that date forward.
Fiscal Year:
By default, Frazer uses a fiscal year end date of December 31st. If your fiscal year ends on another date, set this in Miscellaneous -> System Options -> Accounting.
Accounting Methods:
Frazer uses the Accrual Method for Accounting. Learn more about the difference between cash and accrual accounting, and why Frazer uses the accrual method by clicking the “About accounting method” button.
Let’s get started!
As you work through the steps, your progress will be shown by checkmarks on the left side of the screen. Save your progress and come back to the tool at any time. Click “Docs you will need” to learn about documents that are helpful to have on hand.
Those documents include:
●Your Balance Sheet for the year preceding your start date.
If you are setting balances to match the taxes you have filed, and you file as a corporation, IRS form 1120, schedule L is a balance sheet and there may be supporting statements later in the taxes that you may need for additional details.
●An income statement - for those dealers using a mid-year start date.
The income statement should be year-to-date preceding your start date.
●Your Bank Reconciliation
If you have completed your bank reconciliation for the period before your start date, have that available to help establish your checkbook balance. If you haven’t completed a bank reconciliation, you will need your bank statement as of your start date.
Working through the steps: Step 1: Setting a Start Date
Setting your Start Date:
Once you choose a Start Date, the checklist that follows will ask you to run some reports. Balances are reported as of the end of the day, so if your Start Date is January 1st, you will run your reports for and set your balances as of December 31st.
Your tax return will come in handy
The first day of the year following your last tax filing is the preferred Start Date. You will need a Balance Sheet from the end of the of the last tax year. If your Start Date will not be January 1st, you will also need an Income Statement. (If you file IRS form 1120 as a corporation, Schedule L is your Balance Sheet.)
ALL REPORTS WILL BE RUN AS OF THE DAY BEFORE YOUR START DATE.
Set your start date and click “Confirm Start Date”. Proceed to step 2.
Working through the steps: Step 2: Completing the reports checklist
Adjust General Ledger accounts:
Frazer makes automatic posts to the General Ledger when you make changes to inventory, floor planning, customer deposits, and accounts receivable. Our checklist will help you run reports with which you can verify that Frazer’s account balances are correct.
How to Review these reports and correct your data
Each report linked from the checklist will show you information that affects the balances of these restricted accounts. We cannot directly change the balances in the accounts themselves, so it is essential that you make sure this data is accurate.
ALL REPORTS WILL BE RUN AS OF THE SPECIFIED START DATE.
Click on “View Checklist” to proceed to the reports Checklist.
Inventory List
Inventory Reports
Click on the “Generate Inventory Report for Review” button below to run your inventory listing report. These are the vehicles that you own (and are listed in the Frazer system) as of that date.
Correcting Inventory
If there are vehicles that you owned as of the start date, but not on the report, you will need to go to the inventory screen and add them. The purchase date of these vehicles must be before your start date.
If there are vehicles that are in the inventory that should not be there, check the prospect screen to see if they are part of an unfinished deal that needs to be completed. You can also wholesale them using a date before your start date. Vehicles with no reconditioning or added costs recorded on them can also be deleted.
Added Costs
You might need to add reconditioning costs and buyers fees to your vehicles in Frazer, to make the value of your inventory match what you reported on previous financial statements.
Confirm your choice
Once you have made any necessary corrections, rerun the report to verify the data. Check the “Inventory Balances are Correct” box on the left column to confirm your data has been reviewed and is correct.
Floor Plans
Floor Plan Report
Click the “Generate Floor Plan Report for Review” button below to run your open Floor Plan report. These are the vehicles you have listed as floored, their floored amounts, and the balance still owed on them according to the floor plan tab of your vehicle screen. Compare this report to the data from your Floor Plan Company.
Correcting Floor Plans
If there are vehicles that were floored, but not on the report, you will need to open the vehicle file and go to the floor planning tab. Set up the flooring to be before your start date. If you have made payments on those floor plans, you will need to enter these on the floor planning tab as well.
If there are vehicles that are on the report and should not be, you will need to go to each of those vehicle files and either remove the floor plan, or close it for a date before your start date.
Confirm your Choice
Once you have made any necessary corrections, rerun the report to verify the data in Frazer matches the reports from your floor plan company. Check the “Floor Plan balances are correct” box on the left to confirm your data has been reviewed and is correct.
Customer Deposits
Customer Deposits Report
Click the “Generate Customer Deposit Report for Review” button below to run a report of your open customer deposits. This list includes customers who have paid a deposit to hold a vehicle and as of your start date, the sale has not yet occurred and is still in the prospects file.
Correcting Customer Deposits
If there are deposits on the list that should not be there, check the prospects file to see if there is either a duplicate prospect that needs to be removed, or a sale that needs to be completed. You can also go to Sales, Option A - Deposits, to delete, refund, or keep the deposit.
Confirm your Choice
Once you have made any necessary corrections, rerun the report to verify the data. Check the “Deposit balances are correct” box on the left to confirm your data has been reviewed and is correct.
Customer Balances
Customer Balances Report
Click the “Generate Customer Balance Report for Review” button below to run a report of your customer balances. These balances represent money owed to you from BHPH accounts, Pick-Up notes, Repair balances, or Outside Finance Companies as of your start date.
Correcting Customer Balances
If the customer or Outside Finance company does not owe you this money or the balance is incorrect as of your start date, you will most likely need to apply a payment or a forgive charge to the customer’s account, dated before your start date, to resolve those balances.
Missing Customers
If you are missing customers that owed you money as of your start date, check to see if the deal is in the prospect file. If it is, complete it with the appropriate sale date. If you are coming from another DMS system, you may need to enter the accounts using Sales, Option 7 – Add Pre-Existing / Purchased Customers.
Confirm your Choice
Once you have made any necessary corrections, rerun the report to verify data. Check the “Customer balances are correct” box on the left to confirm your data has been reviewed and is correct.
Click “Continue”
Proceed to Step 3.
Working through the steps: Step 3: Customize the Chart of Accounts
Review and modify the Chart of Accounts
Click the “Edit Chart of Accounts” button below to pull up your Chart of Accounts. Visit the help manual (pressing F1 from the Chart of Accounts screen will bring your to the specific entry) for a list of the accounts that Frazer uses in automatic posts, and for descriptions of how those accounts are used.
Adding or removing Accounts
Any accounts that are restricted or used in automatic posts by Frazer cannot be deleted. Other accounts that have not been used may be deleted. You may add additional accounts specific to your business.
For more information and a listing of accounts that are "restricted," click here.
Once completed, check the “My Chart of Accounts is correct” box below to confirm that your chart of accounts has been reviewed and is correct.
Proceed to Step 4.
Working through the steps: Step 4: Reconcile Bank Account
Calculate Checkbook Balances
The Bank Balance Worksheet is accessible via the “Bank Balance Worksheet” button below. In it, you will start with your bank statement’s ending balance, add deposits, and then subtract any outstanding checks in order to get your projected checkbook balance as of your Start Date.
The result is used in the final adjustment for GL account 1000 (Checking Account) on your balance sheet.
Click the “Bank Balance Worksheet” button below to enter this information. If you have previously completed a bank reconciliation either on paper or in another system, you should enter information from that reconciliation in the worksheet.
Reconcile Bank Worksheet
Think of Frazer as your checkbook ledger. You will need to compare your entries in Frazer with the transactions that have posted to your bank statement.
Make sure you enter all your outstanding deposits and checks. These are deposits and checks that you wrote BEFORE your start date, that cleared the bank AFTER your start date.
You can also use Accounting-D Deposits and Accounting-A Enter Bills and Hand Printed Checks to enter these.
The Frazer “checkbook” balance is the amount you will enter for General Ledger account 1000 Cash in Bank.
When complete, check the “Reconciliation Complete” checkbox and save and continue.
Proceed to Step 5.
Working through the steps: Step 5: Setting Starting Balances
Set Starting Balances
In this step, review and adjust (if necessary) the starting balances for the rest of your General Ledger accounts.
How to Set Balances
Access the “Set starting balances” tool below. Double-click a row to enter the correct balance in the field labeled “Set Starting Balance for Account.” (The system will automatically apply the necessary adjustments for you later, in the final step.)
Special note on Tax Documents
If you are setting your balances to match the taxes you have filed, the balances you are entering will most likely come directly from the tax documents.
If you file your taxes as a corporation, normally these amounts are listed on form 1120, schedule L and supporting statements. If there are amounts you want to add and they are not on your schedule L, you may want to consult with your accountant or tax professional about how to handle those balances.
Click on “Set Starting Balances”.
To set a balance double-click on the account you wish to change and enter a new amount. Click on “Save Details and Continue”.
Once finished with this screen, click check the box to confirm that “Starting balances are Correct” and click “Continue”.
Working through the steps: Step 6: Setting Balances
Process Ledger Balances
Assuming that you've worked through all of the steps, you're ready to click "Process Ledger Balances." This will finalize the starting accounting setup.
If you're unsure feel free to reach out to our accounting team for any questions. Our normal accounting help is available during the day Monday through Friday.