|
<< Click to Display Table of Contents >> A-B Print Checks or Change and Review Open Bills |
  
|
|
<< Click to Display Table of Contents >> A-B Print Checks or Change and Review Open Bills |
  
|
Print Checks or Change and Review Open Bills
This Screen is used to process or modify open bills that you create either in Accounting - A. Enter Bills or Hand Printed Checks or by setting vehicle costs/added costs to be paid for with open bills.
Open Bills are those that you receive and need to log, but don't intend to pay until a later date.
For info on how to create an open bill click Accounting - A. Enter BIlls and Hand Printed Checks.
You can also use this screen to print actual paper checks from Frazer.
Click on an area below for more information!
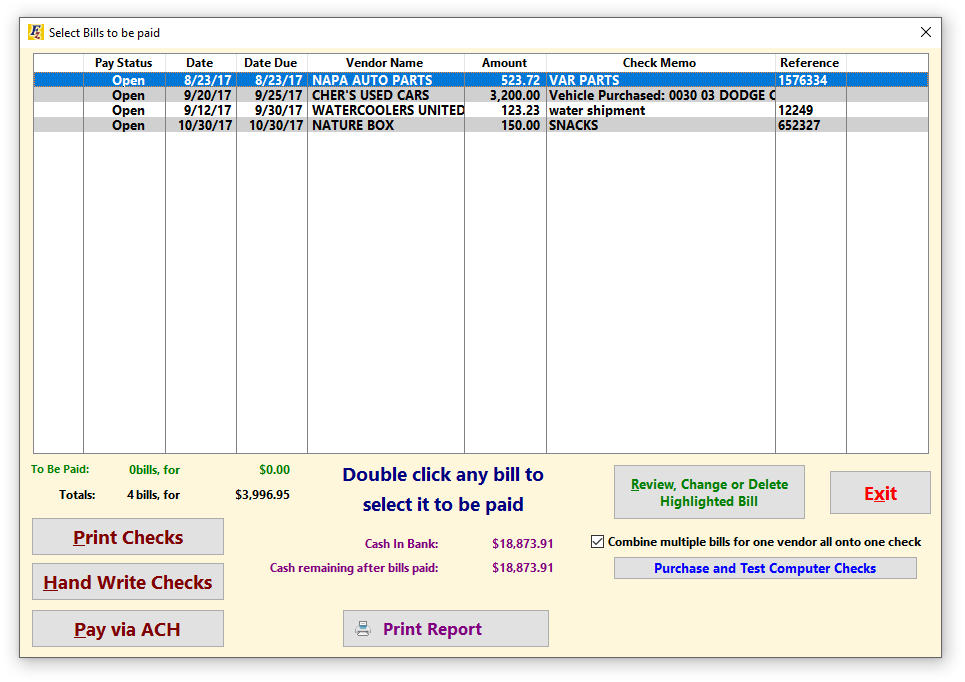
The example bills listed above are all currently set to Open status. There are two possible statuses bills can have, here : Open or To Be Paid.
You will only set a bill's status To Be Paid when you're ready to process it, otherwise it should remain Open.
To switch a bill's status from Open to To Be Paid, just double click it.
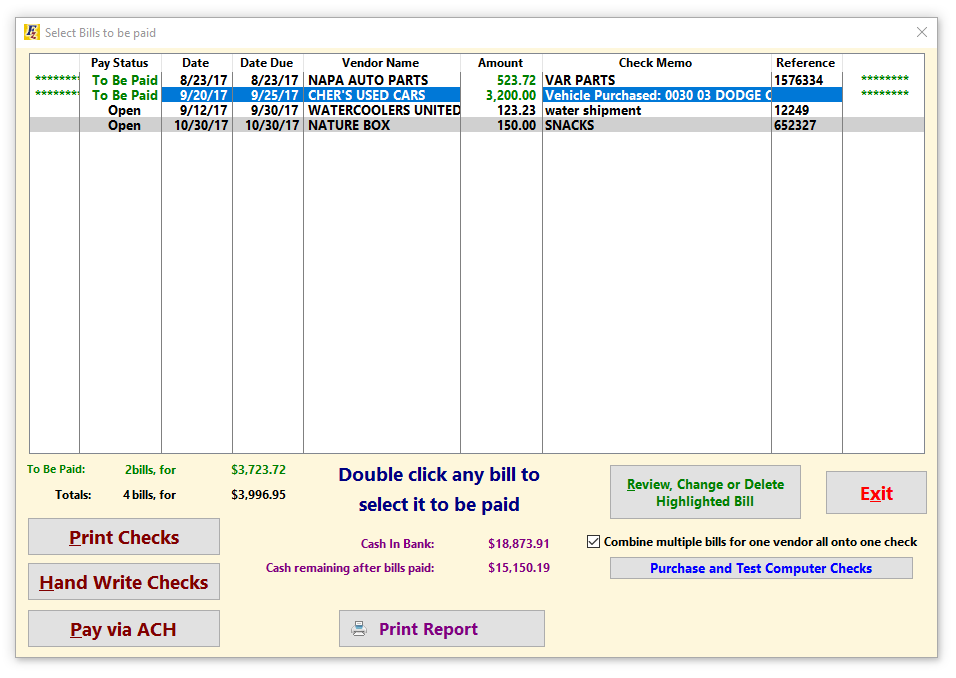
The top two bills, for Napa Auto Parts, and Cher's Used Cars are now ready to be processed.
You have 3 options for processing these checks.
1. Print Checks - Allows you to print To Be Paid bills to physical checks through Frazer.
•Frazer can print to two different check formats : a 1 check per page style, or a 3 check per page style. Also, once you order checks, you will need to test print from Frazer to make sure they're properly aligned.
For instructions for choosing and aligning checks click here!
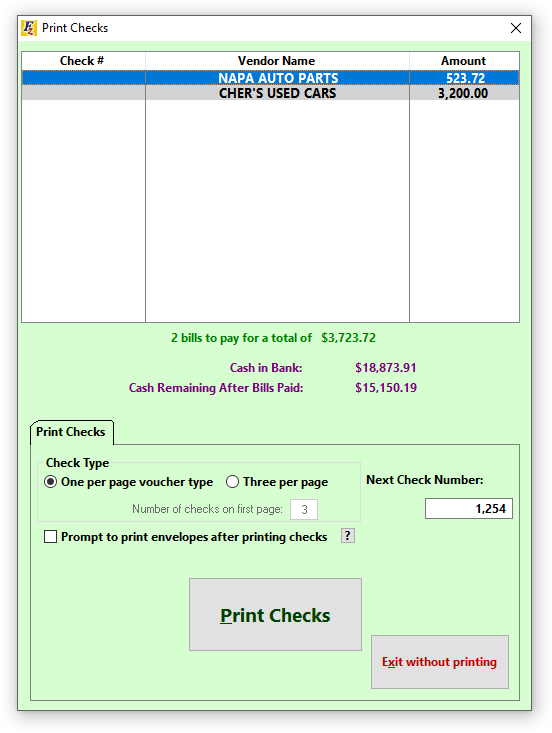
Clicking the first option, Print Checks, will bring up this screen.
The list will include any To Be Paid checks you selected prior.
Choose your check type at the bottom (one check per page or three checks per page)
Enter the check number in the Next Check Number field.
Prompt to print envelopes checkbox: If you'd like Frazer to give you the option to print an envelope after printing your check, check this box.
Click Print Checks once everything's set properly, and frazer will print the required info onto your paper checks.
If your checks print out of alignment, click here for instructions on how to fix them.
After clicking Print Checks, the next screen will pop up.
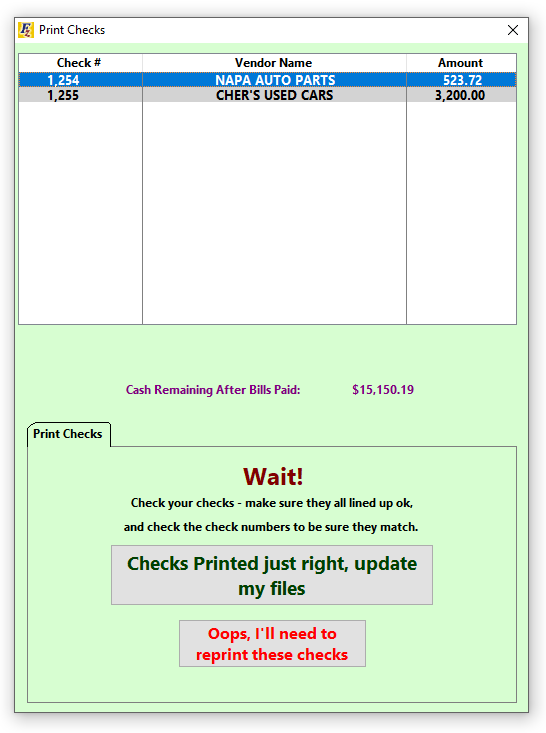
This screen appears after you print your selected checks.
As long as the checks you printed look good, and have correct information, click Checks Printed just right, update my files.
This will complete the check printing process, and remove them from the list of open bills.
If your checks printed incorrectly, or if you need to fix a mistake, you can click Oops, I'll need to reprint these checks.
This will take you back to the previous window, where you can make the changes you need and try again!
2. Hand Write Checks - Allows you to pay To Be Paid bills without printing to a paper check. Use this if you don't want to print checks from Frazer.
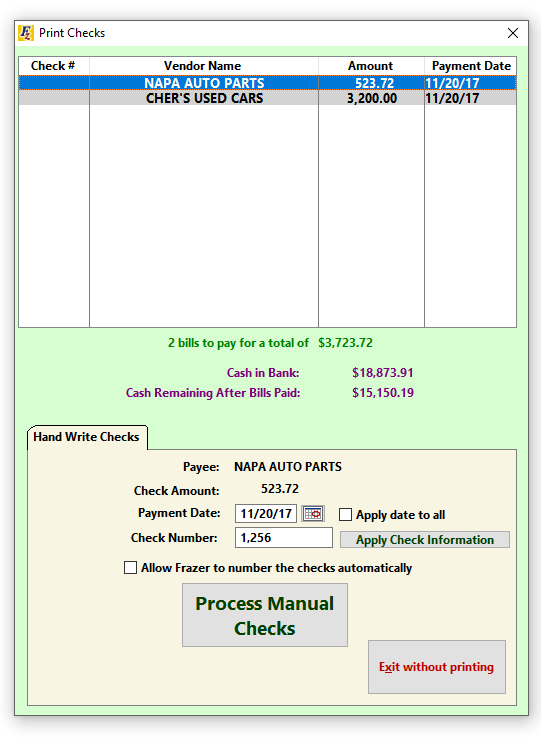
Clicking the second option, Hand Write Checks, will bring up this screen.
The list will include any To Be Paid checks you selected prior.
Notice that Napa Auto Parts is selected to the right.
The tan area at the bottom only applies to this one vendor, unless you
check the box to "apply date to all".
Once you set up the top item, switch to the next to set any values you need to for it.
Click Process Manual Checks only when you have set the check number and date for every item in the list.
Check Allow Frazer to number the checks automatically if you'd like Frazer to do just that.
3. Pay via ACH - Allows you to pay To Be Paid bills as ACH transactions without check numbers.
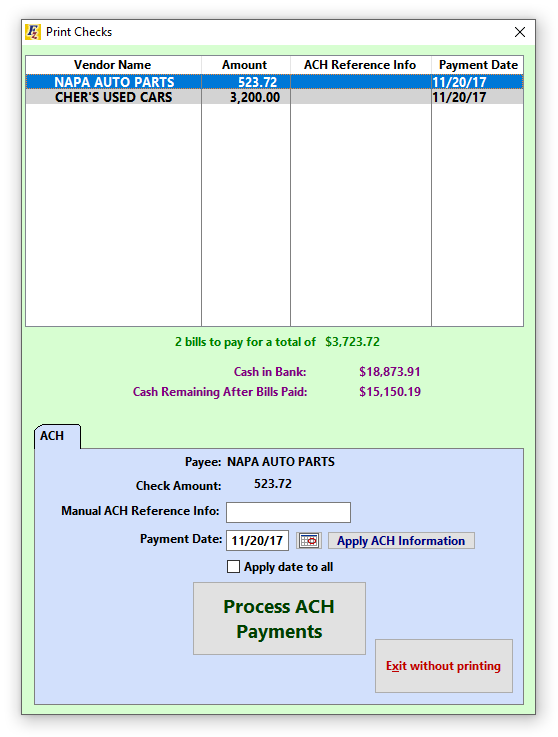
Clicking the third option, Pay via ACH, will bring up this screen.
The list will include any To Be Paid checks you selected prior.
Notice that Napa Auto Parts is selected to the right.
The blue area at the bottom only applies to this one vendor, unless you
check the box to "apply date to all".
Once you set up the top item, switch to the next to set any values you need to for it.
Click Process ACH Payments only when you have set the Manual ACH Reference Info and date for every item in the list.