|
<< Click to Display Table of Contents >> S-L-1 Dealer Car Search |
  
|
|
<< Click to Display Table of Contents >> S-L-1 Dealer Car Search |
  
|

Frazer's exciting real-time integration with Dealer Car Search allows you to send your inventory to DCS instantly! This will allow you to use DCS's suite of products to enhance your website and hopefully sell more cars!
To learn more about what Dealer Car Search has to offer, click here.
Setup:
For some dealers wishing to use this integration, your Frazer system will require a special update. Frazer's technical support can help with this update by calling 888-963-5369.
How do I know if I need to run the update?
If you are a current user of Frazer's sidekick, then you already are on the right version of Frazer! If you're not using sidekick, you can tell if you need the update by looking to the right of the "print forms" button. If you see the letters "SQL" then you are on the right version of Frazer.
![]()
If you do not see these letters, a call to tech support will get you set right up!
Once you've established that you're on the right version, simply navigate to Miscellaneous > 1 - System Options > 10 - Integrations. Look for the Dealer Car Search button.
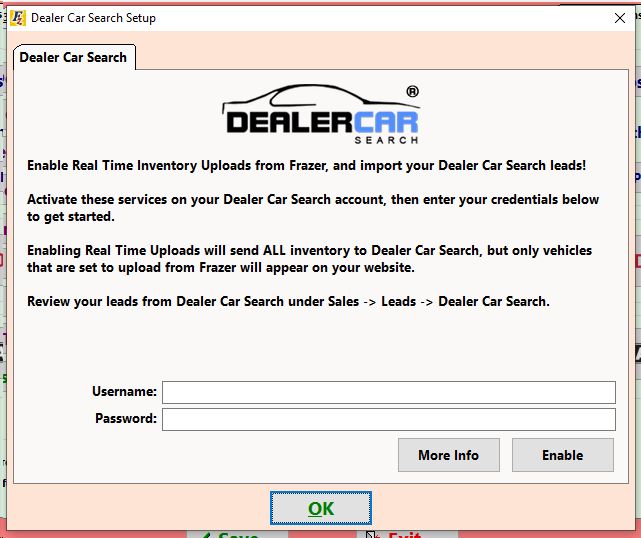
Enter in your credentials (provided by Dealer Car Search) and click "Enable."
You will get a notification that setup was successful as well as a prompt to close and reopen Frazer to enable the integration.
Close Frazer and reopen it.
The integration should be active now. Any new inventory (or changes to existing inventory) will automatically sync up with Dealer Car Search. For existing vehicles, simply reach out to Dealer Car Search and ask for an "Initial Sync."
Leads in Frazer
One of Dealer Car Search's many products is the ability to generate leads off your website.
Once a customer is sent to Frazer, we'll hop into the Frazer system, select Sales > L - Leads > 1 - Dealer Car Search and pull that customer into Frazer.
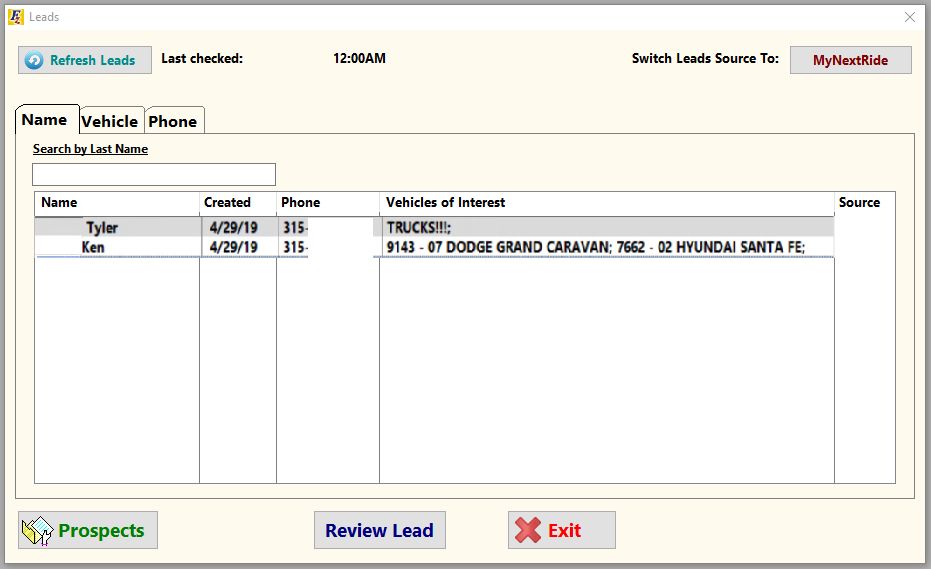
Once a customer is selected you can use the "Review Lead" button to make sure all of the information entered is accurate.
Frazer breaks down the prospect into 3 tabs. Click on the tabs below to learn what's on each one!
The tabs are self-explanatory, just tell me how to add the prospect!
The summary section will give you minor Buyer / Co-buyer information as well as any vehicles that the customer(s) is interested in. This screen will also provide some trade information as well.
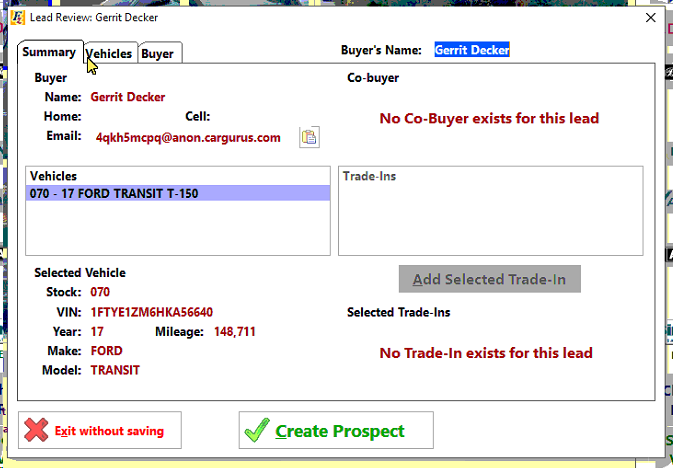
The Vehicles section will give you information about the vehicles that you've been working with when talking to the customer. You also have the ability to "find a vehicle" from inventory if the given vehicles from your CRM provider have changed.
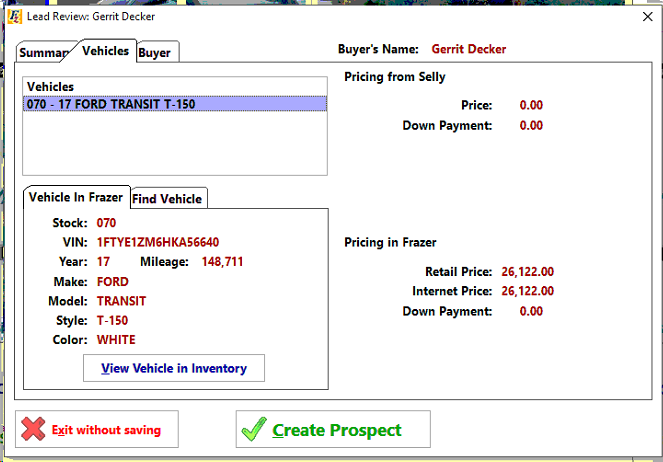
This screen allows you to view the Buyer's information.
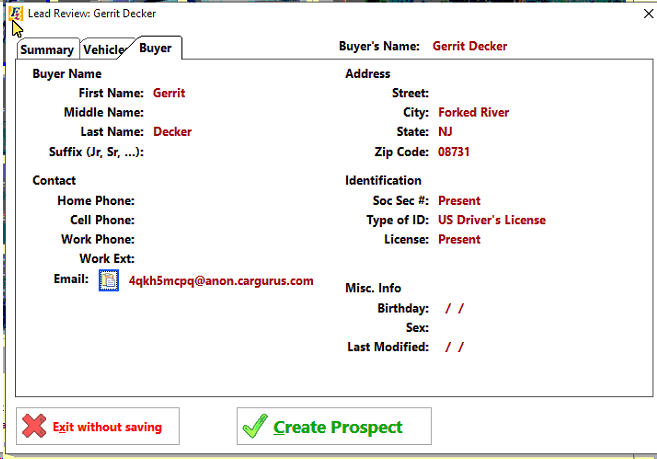
Once you've verified the information (don't worry you will be able to change it in the Frazer prospect screen if something is minor), you can click on "Create Prospect."
This will push the deal to the "Enter Sales" screen and will automatically save a prospect for you. From here you can manage the deal and the paperwork as you normally would inside the Frazer Program.