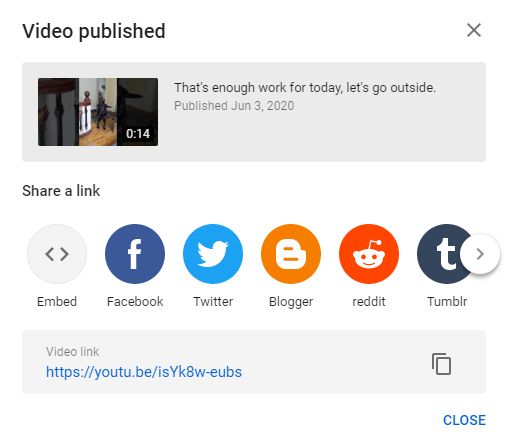|
<< Click to Display Table of Contents >> Uploading to YouTube |
  
|
|
<< Click to Display Table of Contents >> Uploading to YouTube |
  
|
Uploading to YouTube
Note: You will need to have a google account to upload videos to YouTube.
To start, navigate to Youtube.com.
Sign-in if you are not automatically signed in. Once you’ve signed in, click the account logo in the top right of the YouTube main page and select “Your Channel”.
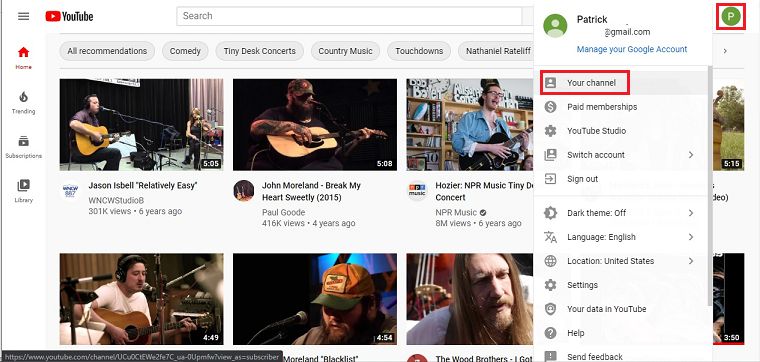
If you have uploaded to YouTube in the past you will see your previous videos. If you have never uploaded to Youtube, then you will see a prominent blue “Upload Video” button in the middle of the screen. Click the button to Continue:

Google will prompt you to select a video.
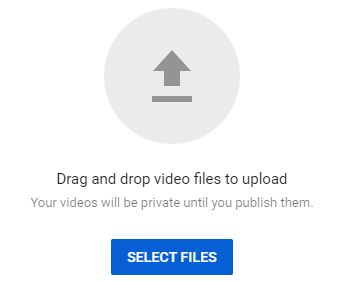
Click “Select Files”, and navigate to the folder where your video is stored. Once you’ve selected a video you can set up the title and description information.
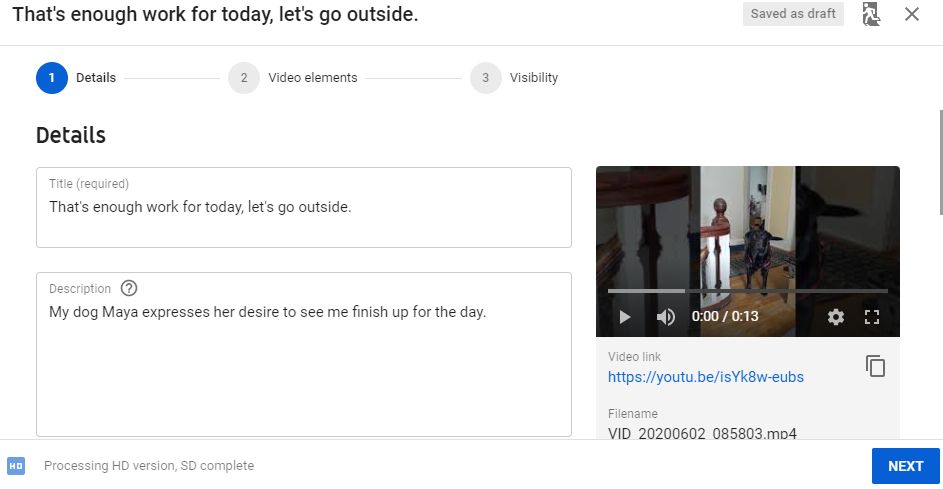
In addition to title information you may select (or upload) a thumbnail that will appear when your video is searched for on YouTube. If you have playlists set up on your account then you may add it to one of those.
Additionally you may set an age level and other commercial options from this screen. When you’re done, you may click “Next”.
Once you click “Next”, you will be prompted to add “Video Elements” which typically include credits or introduction screens at the end or the beginning of your video respectively. When you are set here click “Next”.
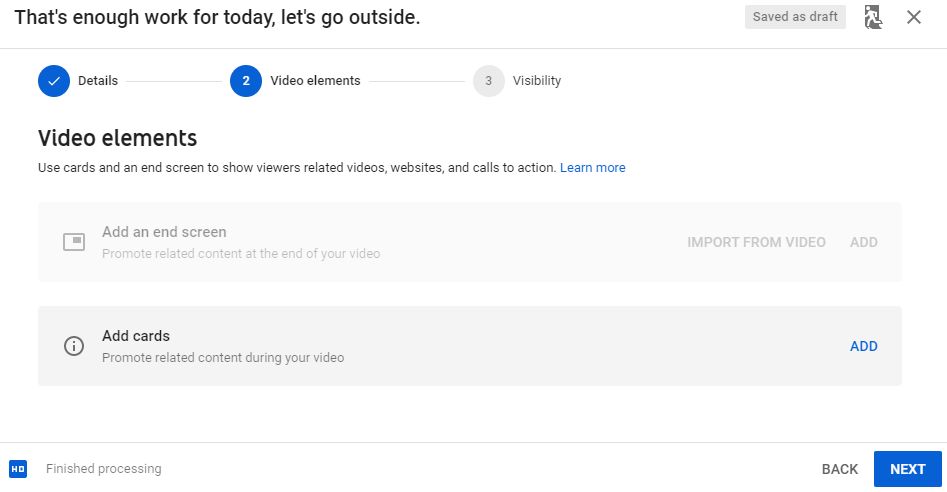
Finally, YouTube will ask what privacy settings you would like. You will most likely want to choose public so that anyone may see or search for your video. YouTube also gives you an option to schedule your video’s release on this screen. When you’re done, click “Publish”.
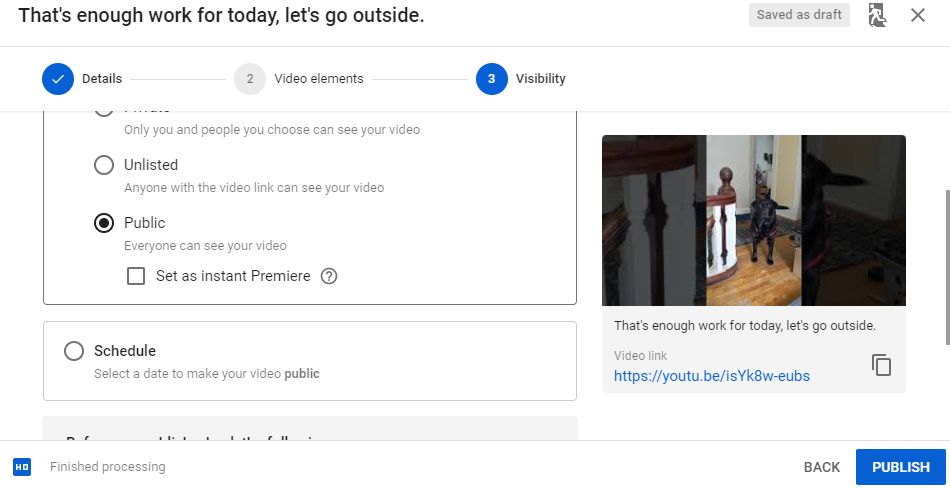
Your video is now published on YouTube.