|
<< Click to Display Table of Contents >> MyNextRide Users Guide |
  
|
|
<< Click to Display Table of Contents >> MyNextRide Users Guide |
  
|
Table of Contents:
•Part 2: Using the MyNextRide dealer portal
MyNextRide can be accessed from within Frazer by navigating to Vehicles > 8 – Vehicle Uploads and looking for the MyNextRide listing. Once inside the settings box, navigate to the “Settings” tab and click on “Login to MyNextRide Account”.
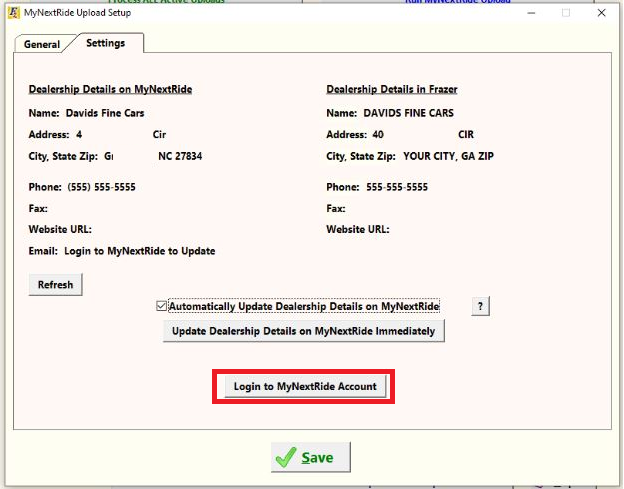
Enter the email and password that you use to access MyNextRide. If you have not set up an email or password yet, click here.
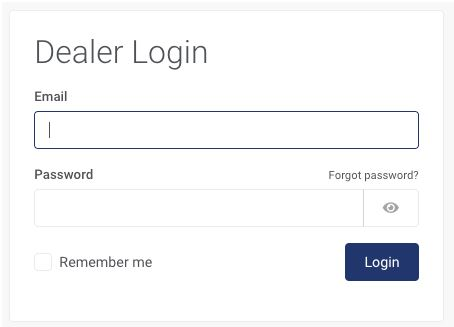
From outside Frazer you can access the site by navigating to http://www.mynextride.com/dealer/login in an internet browser.
Part 2: Using the MyNextRide Dashboard
(Click on the screenshot below to learn more about the various functions of the MyNextRide Dealer portal.)
The MyNextRide dashboard provides at-a-glance statistics for how your MyNextRide Listings are performing.
You can see stats for Leads, Listings, and Feed Details.
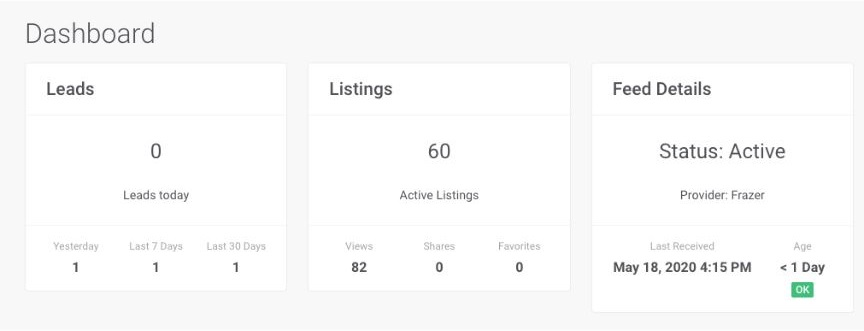
For leads, you can see a breakdown based on a number of time periods.
For listings, you can observe how many active listings your dealership has on MyNextRide. You can also see how many page views you have received. Additionally you can see if anyone has shared a listing or marked a listing as one of their favorites.
For feed details, you can see whether your feed is active as well as the last time the feed successfully pushed your inventory to MyNextRide. Frazer may also provide a warning if a feed seems particularly out-of-date.
This is the area where you can view or edit your current dealership details. The initial information present will be provided automatically from your Frazer DMS. If this information is not correct you can update the MyNextRide page here. To update what prints on your paperwork in Frazer please reach out to Frazer’s friendly tech support staff at 888-963-5369.
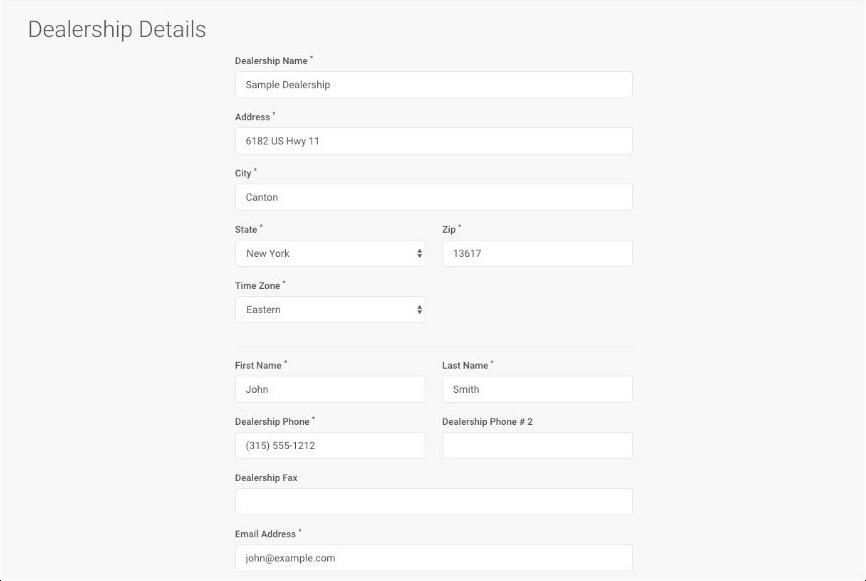
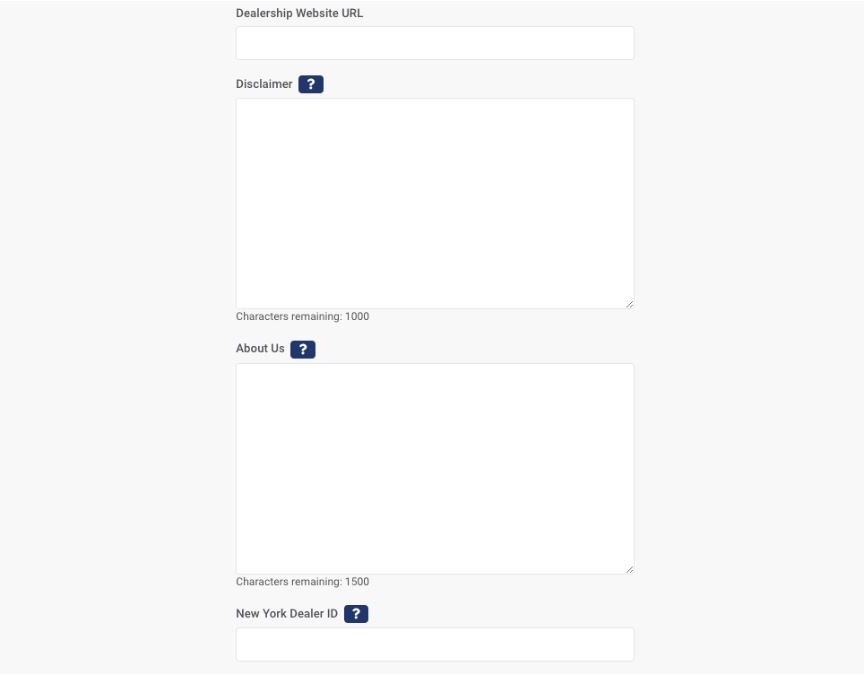
From this area you can view all of the leads that have been generated by MyNextRide.
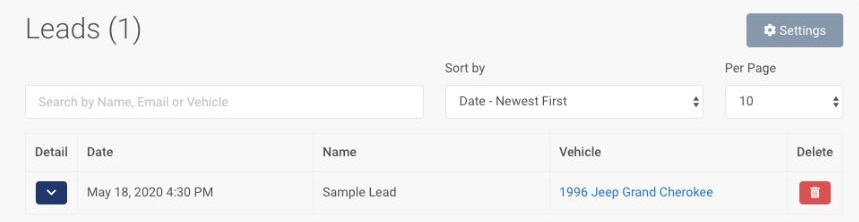
Clicking on the “down arrow” will show more details including: email, phone, message, and trade.
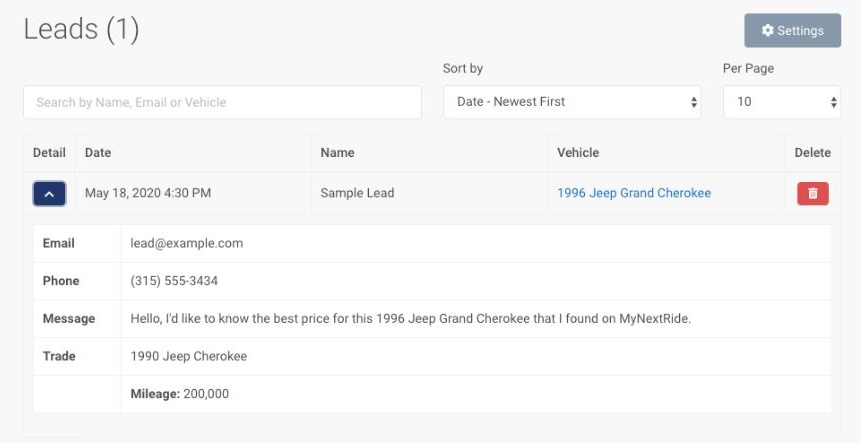
From this section you can view a current list of the vehicles you have listed on MyNextRide.
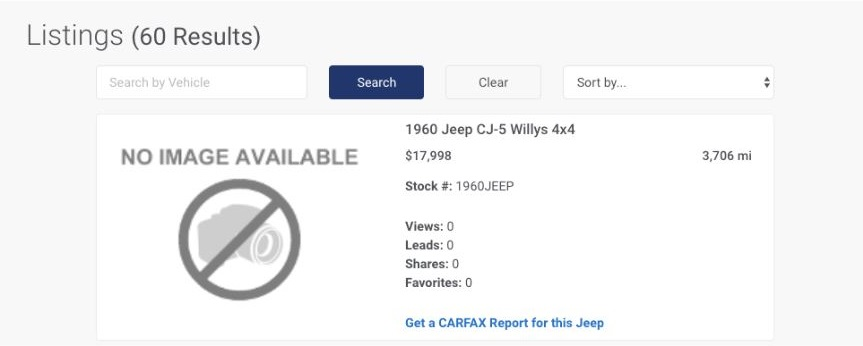
From your listings section, you may also access a Carfax report for any listing. If you’ve previously pulled a report, then you will be able to access that from here. If you have not previously pulled a report, you will be taken to the site that will allow you to purchase one.
The media section of the portal allows you to personalize your MyNextRide page. You can add a logo and/or a photo in this section.
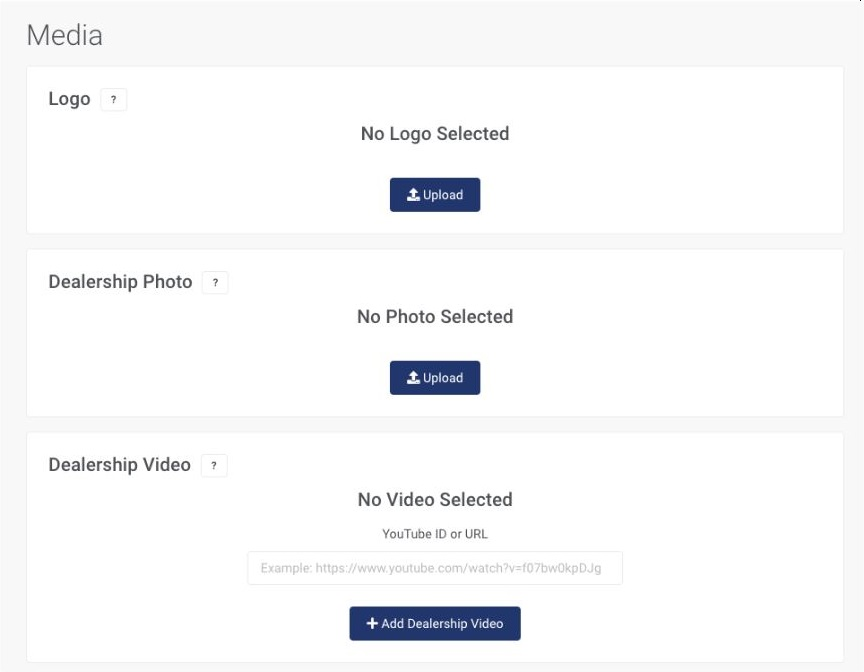
You also have the option to upload a video for the dealership. This can be a tour of your facility, a commercial, a meet-and-greet with your staff, or a combination of all 3. To use a video on MyNextRide simply create your video, upload it to YouTube, and add the YouTube URL here.
You can set your business hours here.
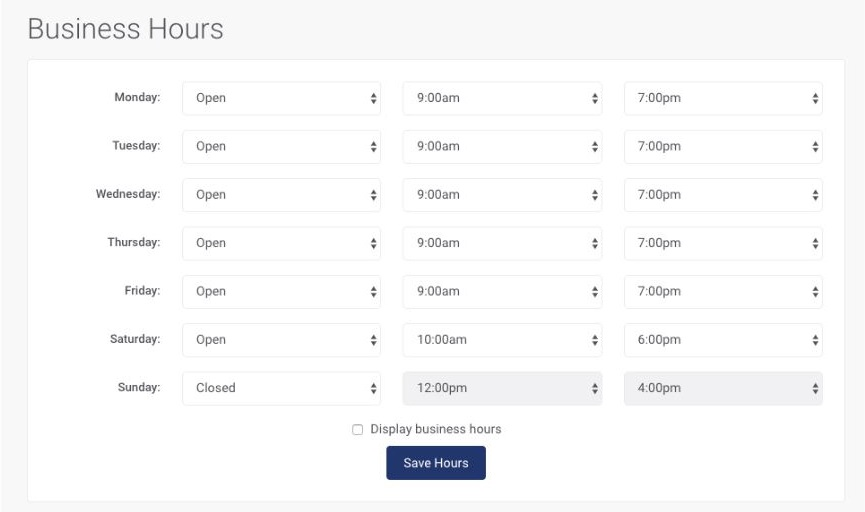
The settings section has some options for different aspects of the MyNextRide experience.
Leads
By default leads will be accessed from Frazer. Dealers may also choose to receive leads via email (Standard) or via ADF. (ADF is a special format designed to be importable into an outside program, such as a CRM program.)
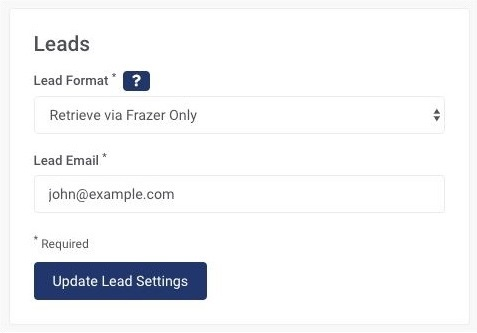
No matter what is selected leads will always be available in Frazer.
Inventory Imports
Dealers can choose which fields from Frazer to include (or exclude) on their MyNextRide site. Any items not listed with a check-box will always be included by default. Should you wish to add or remove a field not listed here, reach out to Frazer’s technical support at 888-963-5369 and they can accommodate your request.
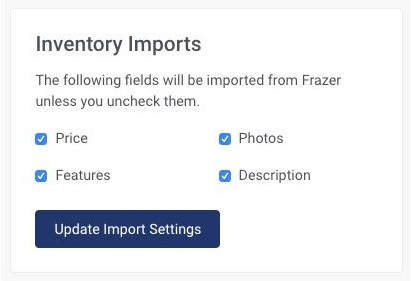
Change Password
You can change your password here.
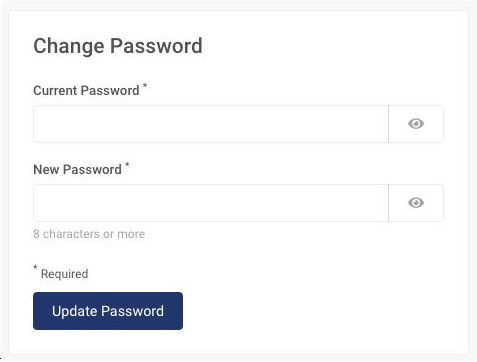
Deactivate Account
Dealers who no longer wish to use MyNextRide may deactivate their account here.
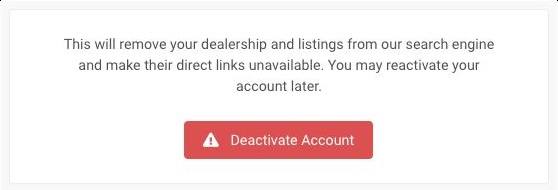
Dealers who wish to start a MyNextRide account again after deactivation may do so by following the initial login process again. [Link]
Once a customer is selected you can use the "Review Lead" button to make sure all of the information entered is accurate.
Frazer breaks down the prospect into 3 tabs. Click on the tabs below to learn what's on each one!
The tabs are self-explanatory, just tell me how to add the prospect!
The summary section will give you minor Buyer / Co-buyer information as well as any vehicles that the customer(s) is interested in. This screen will also provide some trade information as well.
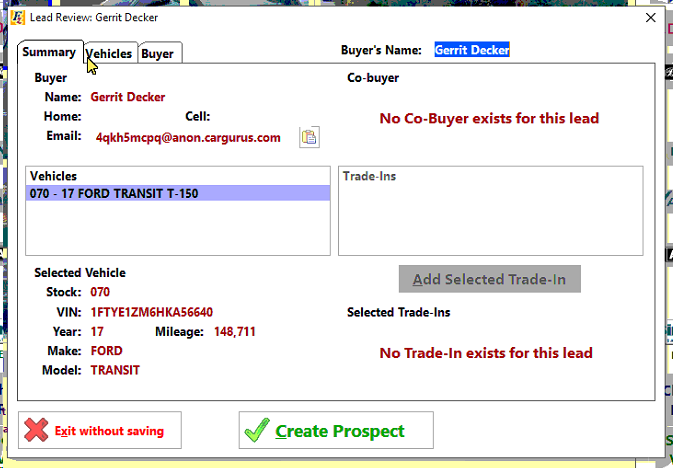
The Vehicles section will give you information about the vehicles that you've been working with when talking to the customer. You also have the ability to "find a vehicle" from inventory if the given vehicles from your CRM provider have changed.
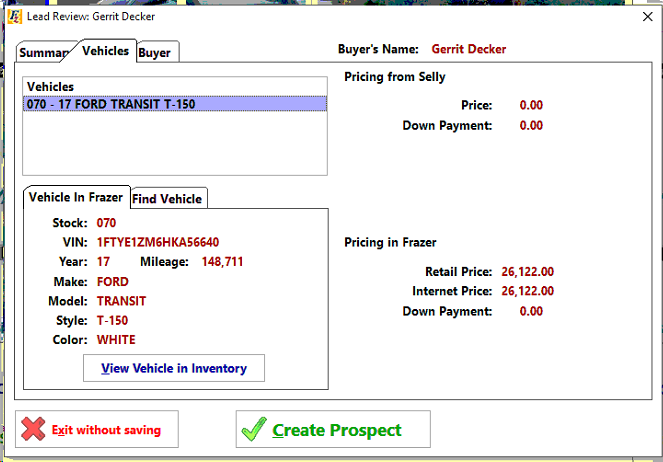
This screen allows you to view the Buyer's information.
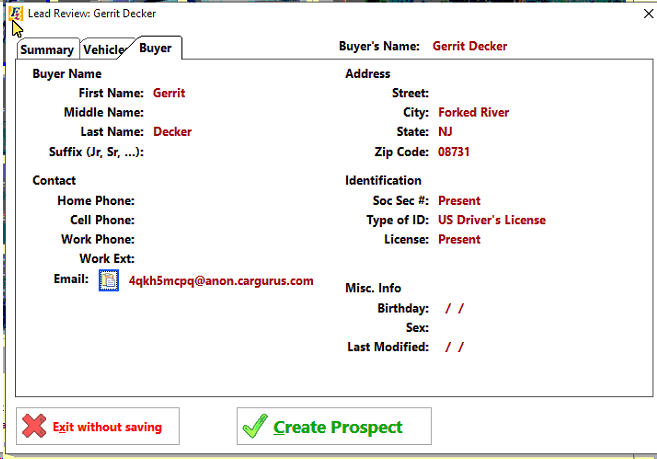
Once you've verified the information (don't worry you will be able to change it in the Frazer prospect screen if something is minor), you can click on "Create Prospect".
This will push the deal to the "Enter Sales" screen and will automatically save a prospect for you. From here you can manage the deal and the paperwork as you normally would inside the Frazer Program.