|
<< Click to Display Table of Contents >> Emailed Receipts |
  
|
|
<< Click to Display Table of Contents >> Emailed Receipts |
  
|
The setup:
Navigate to the “Miscellaneous” drop-down menu and then click on “System Options > 4 – Payment Options”. From here click on the “Advanced Receipt Options”.
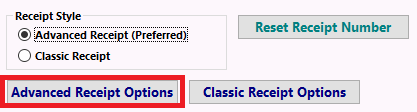
Once in the Receipt options menu check the box at the top to “Enable emailed receipts” and then click the “Setup Email” button.
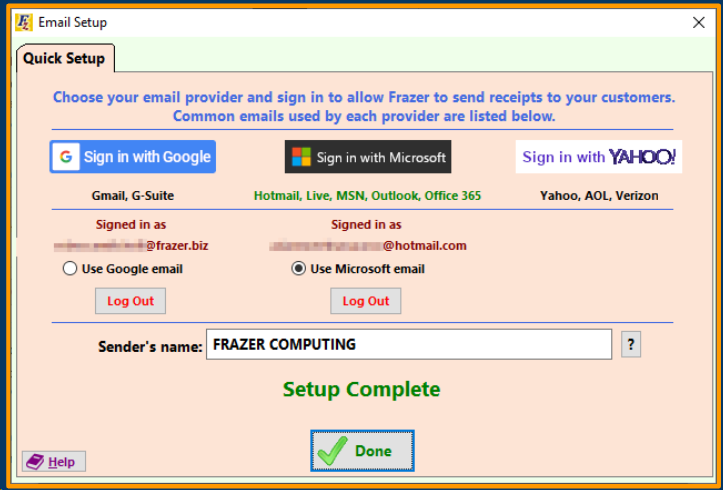
If you are using an email provider listed, you can select the appropriate button and then follow the steps to enter your credentials as well as (in some cases) give the Frazer program access to you email account.
If you are not sure who your email is provided by then you can enter your email in the box below and select “Autodetect Provider”. If your provider is not one of the quick links above then Click here to read about manual email setup.
Once you have determined your provider and set everything up (Don’t forget to enter your “From” name in the box!), your screen should look like this:
Once you see a green “Setup Complete” message, you can click “Done” and then “Save” and you should be ready to email receipts. After set up you will receive a test email in your email account. If you have received this, then you are set up and ready to go!
Once email has been setup:
Once you have gotten your email setup, Frazer will prompt you to print, email, and print or email receipts whenever you take a payment in Customer Activity.
Advanced Receipts will send an encrypted PDF document that a user can access via email.
The body of the email will contain “clues” for what the password is to access the receipt. This makes the receipt compliant and not easily accessed by those who should not have balance and customer information.
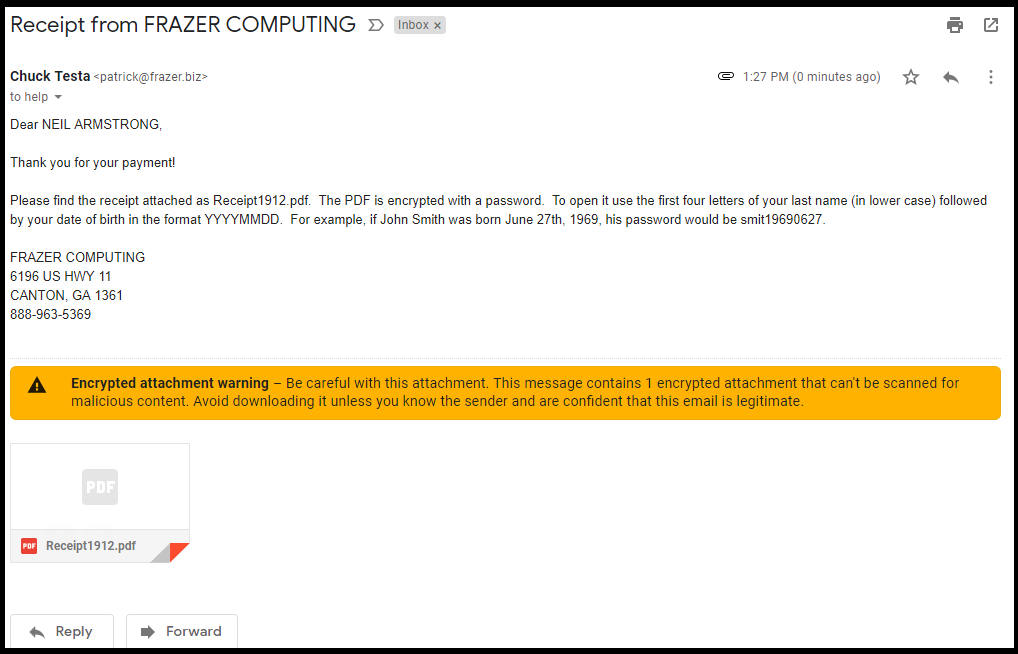
The password to access an email receipt is the first 4 letters of the last name and date of birth in YYYYMMDD format. For our test customer that would look like: arms19300805
Note: Some customers may have last names with spaces or with less than 4 characters:
•For customers with last names less than four characters, simply type the last name and then the birth-date. For example, if the customer's last name was "Poe", you would enter: poe18090119
•For customers with last names that include a space simply count the space as a character. (As in hit the space bar, do NOT use an underscore). For example, if the customer's last name was "De Champlain", you would enter: de(SpaceBar)c15670813
Once the password is entered your customer will be able to access the PDF receipt. The emailed receipt should look exactly like what a customer could expect to receive if they made a payment in person and had a receipt printed out.
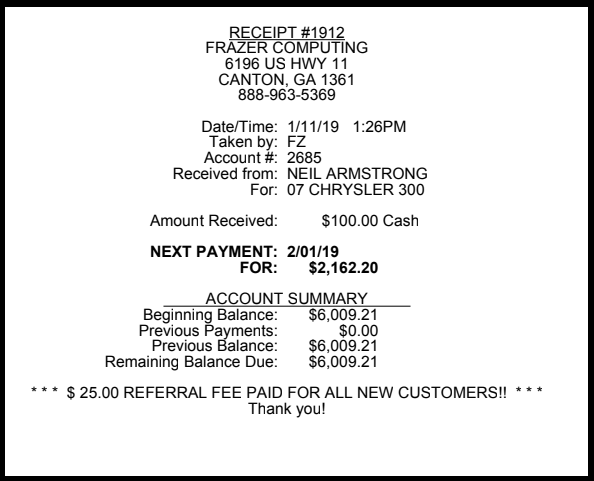
If you have set up emailed receipts be sent to the co-buyer, please note that the co-buyer will use the main account holder's information NOT their own.