|
<< Click to Display Table of Contents >> StarsGPS |
  
|
|
<< Click to Display Table of Contents >> StarsGPS |
  
|

P.O. Box 10
Thomasville, NC 27361
877-828-4770
________________________________________________________________________________________________________
Check the box to Add the Option to Use StarsGPS, and add your StarsGPS username and password.
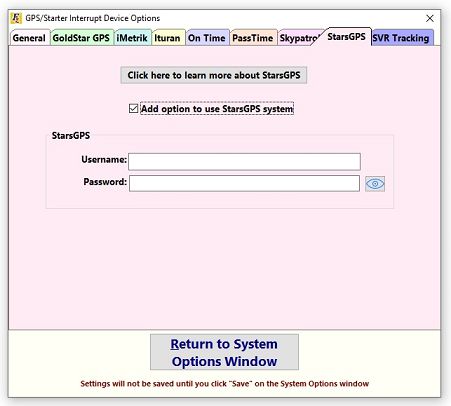
________________________________________________________________________________________________________
The first location the GPS serial number may be entered is in the Vehicle screen. Go to ![]() , then select the desired vehicle. Enter the number in GPS Serial #.
, then select the desired vehicle. Enter the number in GPS Serial #.
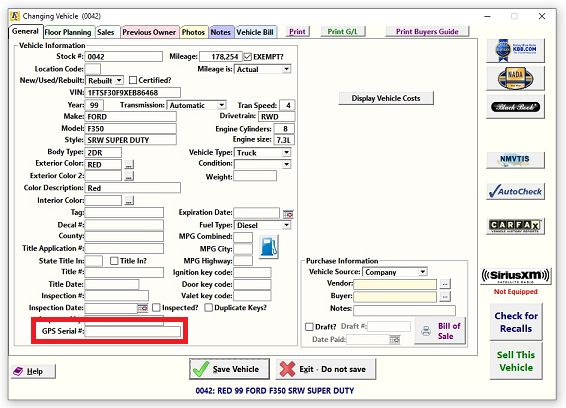
The second location the GPS serial number may be entered is in the Sales Processing screen. Go to ![]() then click on the Customer tab. Under Starter Interrupt Device options, select the GPS provider from the dropdown, and then enter the serial number below. (If the number was already entered into the Vehicle screen, it will automatically populate in this screen, as well.)
then click on the Customer tab. Under Starter Interrupt Device options, select the GPS provider from the dropdown, and then enter the serial number below. (If the number was already entered into the Vehicle screen, it will automatically populate in this screen, as well.)
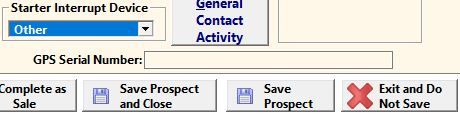
The third location the GPS serial number may be entered is through Customer Activity, on a completed sale. Go to ![]() and select the desired customer.
and select the desired customer.
Click on ![]() then
then ![]() . Click on the Miscellaneous tab. Under Starter Interrupt options, select the provider, and enter the GPS serial number. Click on
. Click on the Miscellaneous tab. Under Starter Interrupt options, select the provider, and enter the GPS serial number. Click on ![]() .
.
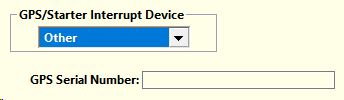
________________________________________________________________________________________________________
A button on the Main Customer activity screen will log you in to the StarsGPS Service for that customer.
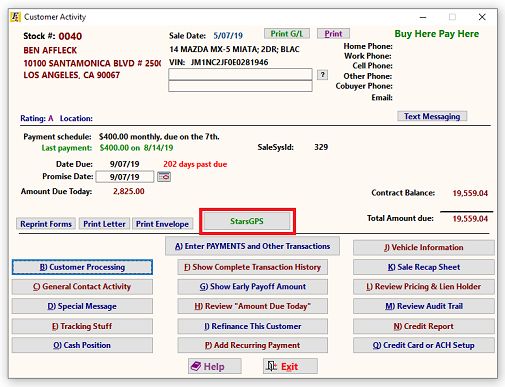
The Frazer integration allows users to locate, enable, and disable a vehicle as well as to send payment reminders.
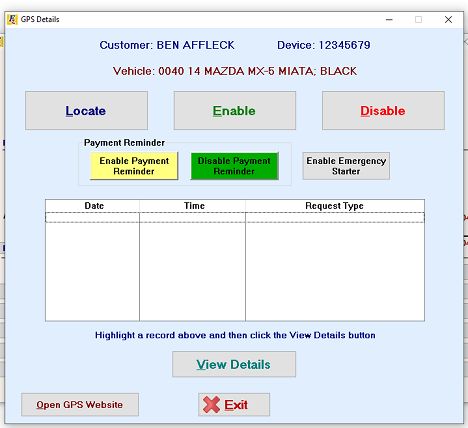
Select an action and wait approximately 10 to 15 seconds and then click OK. Then highlight the task in the menu and click 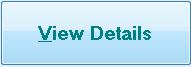 at the bottom of the screen.
at the bottom of the screen.
If not enough time has passed, the following message will appear:
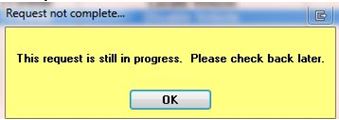
After enough time has passed, click on 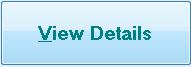 . Information regarding the location of the vehicle will appear.
. Information regarding the location of the vehicle will appear.
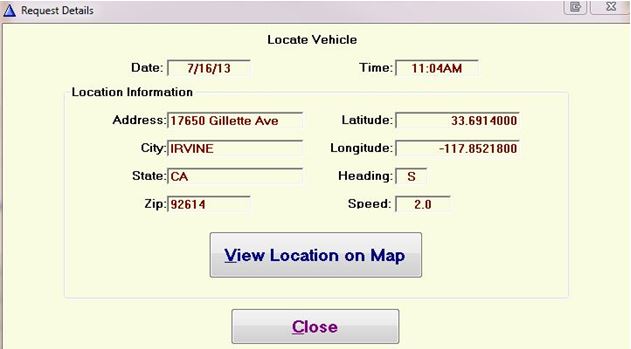
Click on ![]() to obtain a map showing the location of the vehicle.
to obtain a map showing the location of the vehicle.