|
<< Click to Display Table of Contents >> Temp Tags |
  
|
|
<< Click to Display Table of Contents >> Temp Tags |
  
|
As mentioned on the reports entry for this topic, you can enter the temp tag number in 2 different spots.
Contents of this page:
Where to enter the Temp Tag number:
Spot number 1 is on the "Customer" tab in "Enter Sales".
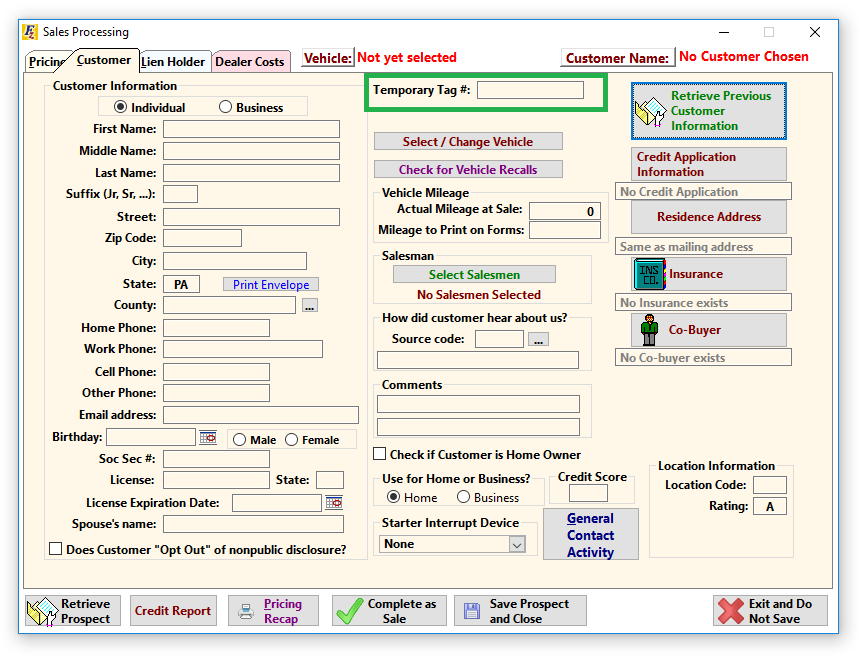
Spot number 2 is on the "Sales" tab of a sold vehicle's inventory file. You can access sold vehicles by clicking on "Inventory" and selecting "Display only Sold Vehicles".
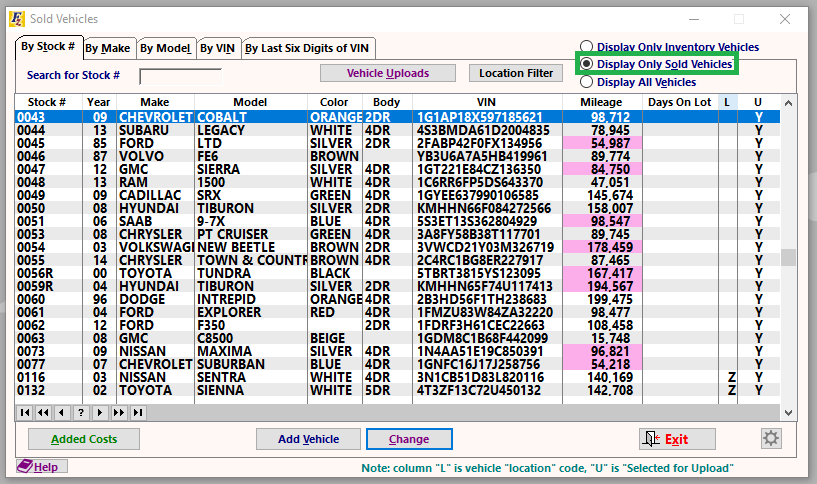
Once you select the vehicle, navigate to the the "Sales" tab to enter the temp tag number at the bottom.
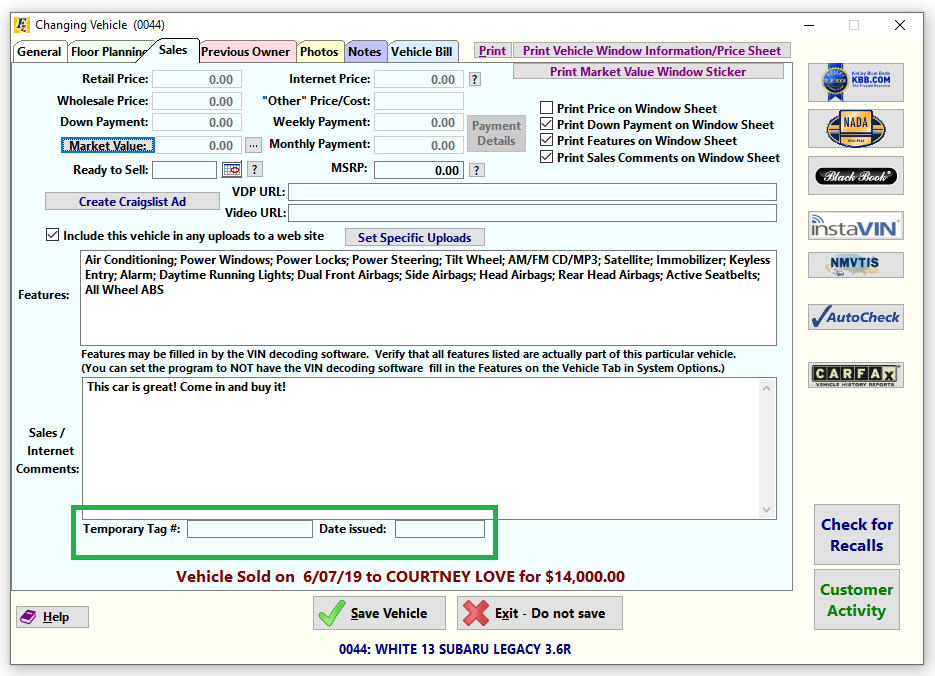
Alternatively, you can find the vehicle file for a sold vehicle linked directly from the customer's account in "Customer Activity".
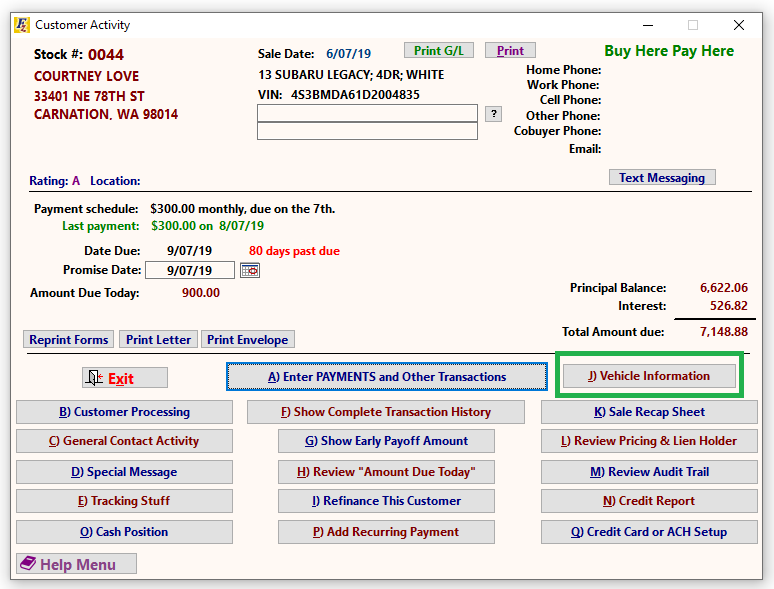
Once a temp tag is entered it will print on the R-2-E report.
To void a temp tag, select the button to "Manage Voided Tags" on the R-2-E reports screen and enter the tag number for which you would like to void.
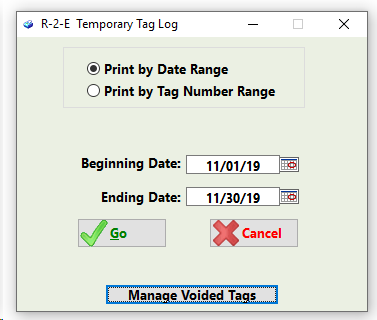
Based on the number entered, the dates should fill automatically.
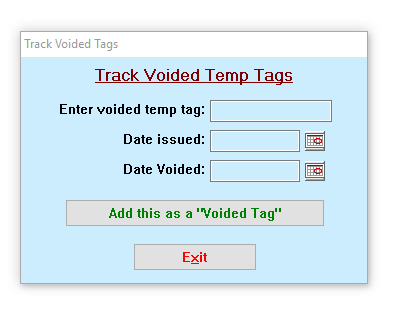
A voided temp tag WILL appear on the temp tag log. If you wish to remove it from the log, simple enter the "void temp tag" window again and enter in the number. The system will prompt you to delete the record:
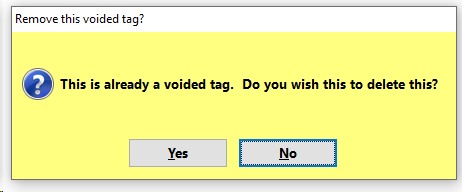
If for any reason a temp tag was mistakenly removed (or voided), all one needs to do to add the tag back is re-enter the tag on the "sales" tab of the vehicle file.