|
<< Click to Display Table of Contents >> Reports |
  
|
|
<< Click to Display Table of Contents >> Reports |
  
|
Reports
Frazer isn’t just a great sales tool. Frazer also give you access to your data via reports. Reports can help you see how you’re doing. They can help you run a more profitable and efficient lot as well as just observe historical data. Reports are arranged into 4 different categories:
When using the reports menu click on the “Reports” drop-down menu and then select the category of Report you would like to run. For example, let’s say you’re looking to run an “Inventory listing” report. You would click on “Reports” at the top, and then hover over “1- Vehicle Inventory Reports” and then select “2 - Inventory Listings.” Many reports (this one included) have different options as far as how you can run the report.
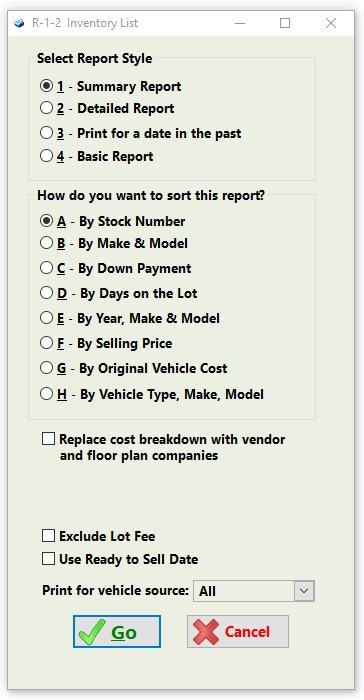
Once you’ve made your selections, click “Go”. This will generate the report based on your selections. You may be saying to yourself: Once I find the perfect Report how am I supposed to remember what reports I really like? Fortunately, Frazer makes that fairly easy! In the top left-hand corner of any report that you print from Frazer is the report’s “path”.

Using this path you can easily find what report you ran. “R” stands for “reports”, then “1” for “1 - Vehicle Inventory Reports”, then “2” for “2 - Inventory Listings” and finally “1” for report style “1 - Summary Report”.
The reports in Frazer are generated as PDF files and open automatically in Frazer’s built-in report viewer. At the top of the report you will see options to print or save the report, the ability to move between pages, as well as magnification tools. You will also see a Find field that can be used to look for specific text or numbers within the report (Example: Stock number):

Most reports that deal with numbers (Examples: Costs, profit, etc.) in some sense also include totals and averages. These items typically appear on the last page (or the bottom, depending on what is applicable). Some reports have the option to Print Only Report Totals - take note of the status of that box to produce a report with the level of detail needed.
Many reports can be run for a specified date range. Before a report is run take care to set the date range appropriately. An example may be seen below:
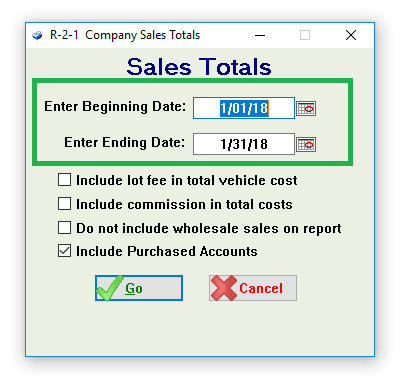
Note that you can run reports with no beginning date and it will pick up all data before the ending date. However, you must have an ending date.