|
<< Click to Display Table of Contents >> R-1 Vehicle Inventory Reports |
  
|
|
<< Click to Display Table of Contents >> R-1 Vehicle Inventory Reports |
  
|
The following is a basic rundown or overview of the Inventory reports available in Frazer. It is by no means meant to be an all-exhaustive list. Furthermore, reports often change over time as we receive feedback via our online portal (Share an idea), customer feedback directly in our call center, and in conversations with those who run our Used Car Lot (for training purposes).
Index:
R-1-1 - Price List
R-1-2 - Inventory Listings
R-1-3 - List of Vehicles Purchased
R-1-4 - Vehicle Tracking Report
R-1-5 - Floor Planning
R-1-6 - Inventory Valuation & Status
R-1-7 - Cars on Lot Evaluation
R-1-8 - No Duplicate Keys
R-1-9 - Draft Listings
R-1-0 - Added Costs Listings
R-1-A - Added Costs Analysis
R-1-B - Added Costs Vendor Analysis
R-1-C - Titles Received/Not Yet Received
R-1-D - Vehicle Inspections
R-1-E - Vehicle Vendor Analysis
R-1-F - Vehicle Notes
R-1-G - Trade-In Payoffs
R-1-H - Vehicle Activity Log
R-1-J - Days to Lot Report
Reports → 1 - Vehicle Inventory Reports → 1 - Price List
The Price List allows you to create a customized price list for your inventory.
When you first click Reports → 1. Vehicle Inventory Reports → 1. Price List, the next screen comes up.
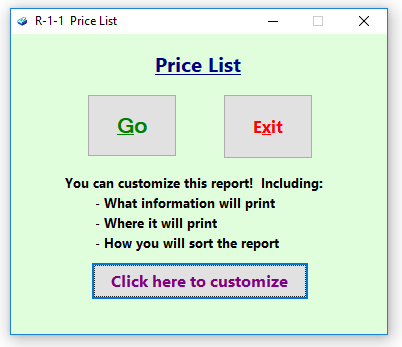
If you have previously customized your price list, you can click ‘Go’ to generate the report. If you wish to modify the information that prints, click the "Click here to customize" button. The following screen will then appear:
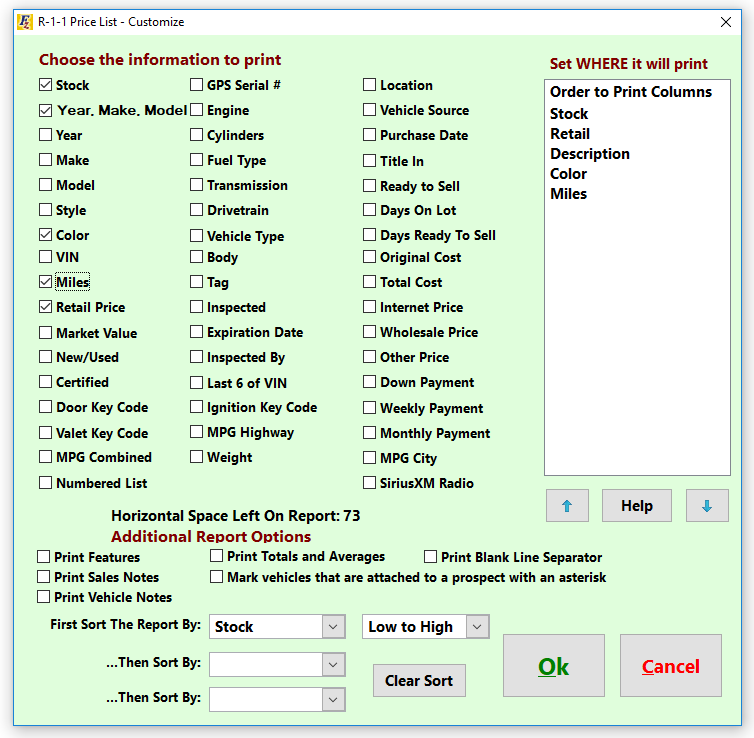
From this window you can customize your Price List. First, choose the information to print:
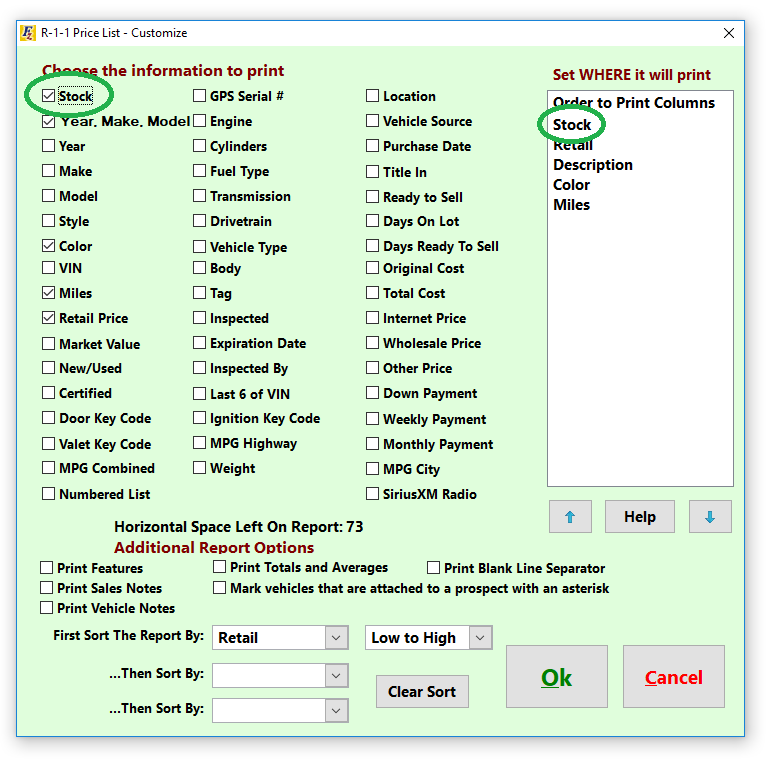
Second, you can modify the order in which the information will appear on the report by highlighting the information, then using the arrows to move it up or down the list. The higher on the list a set of data, the further to the left it will appear on the actual report:
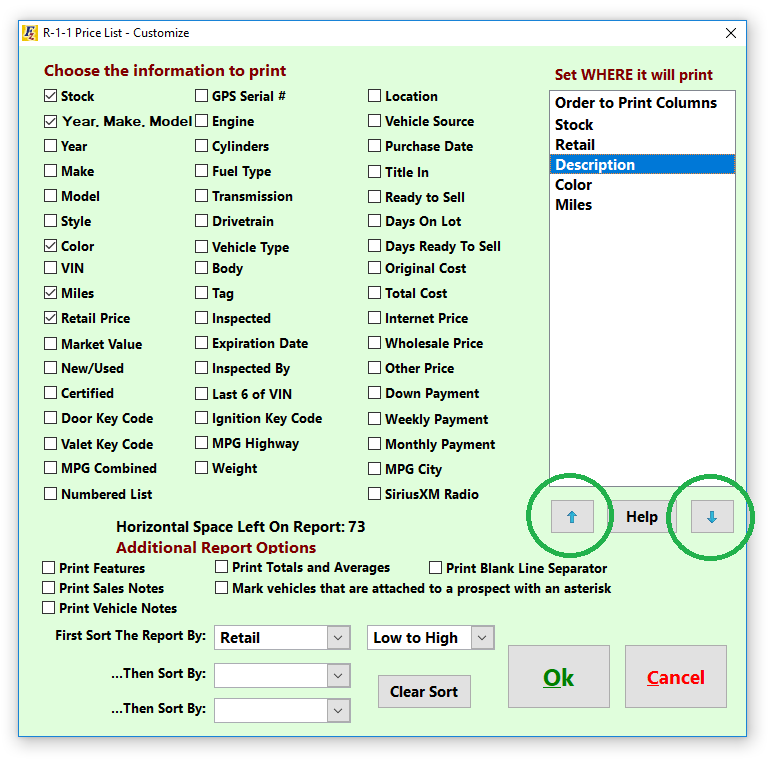
Finally, select which description you would like to sort by, and if you would like low to high or high to low:
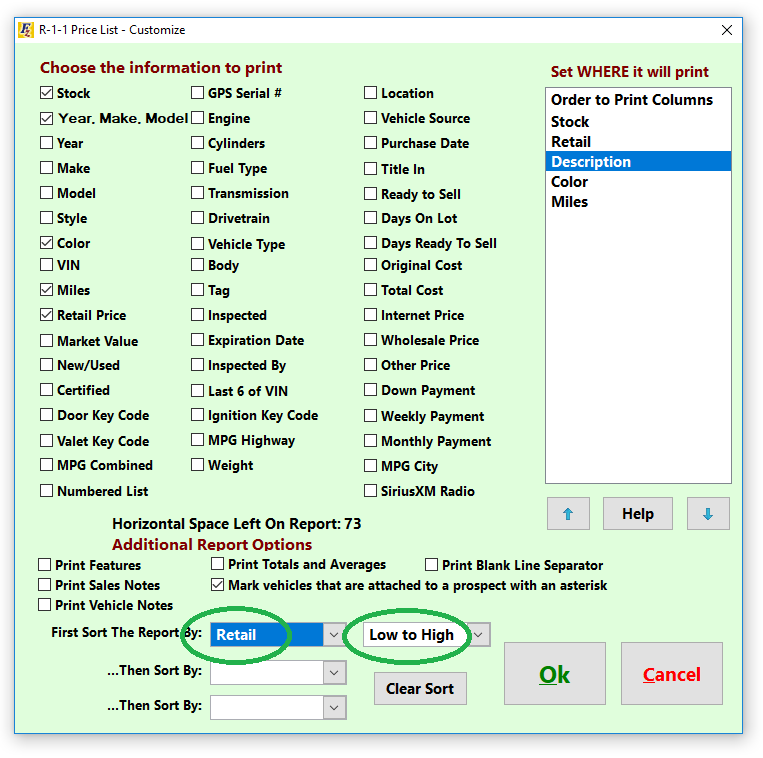
Click "Ok" to save the customization for the Price List, then "Go" to generate the report. A sample of the Price List Report appears below:
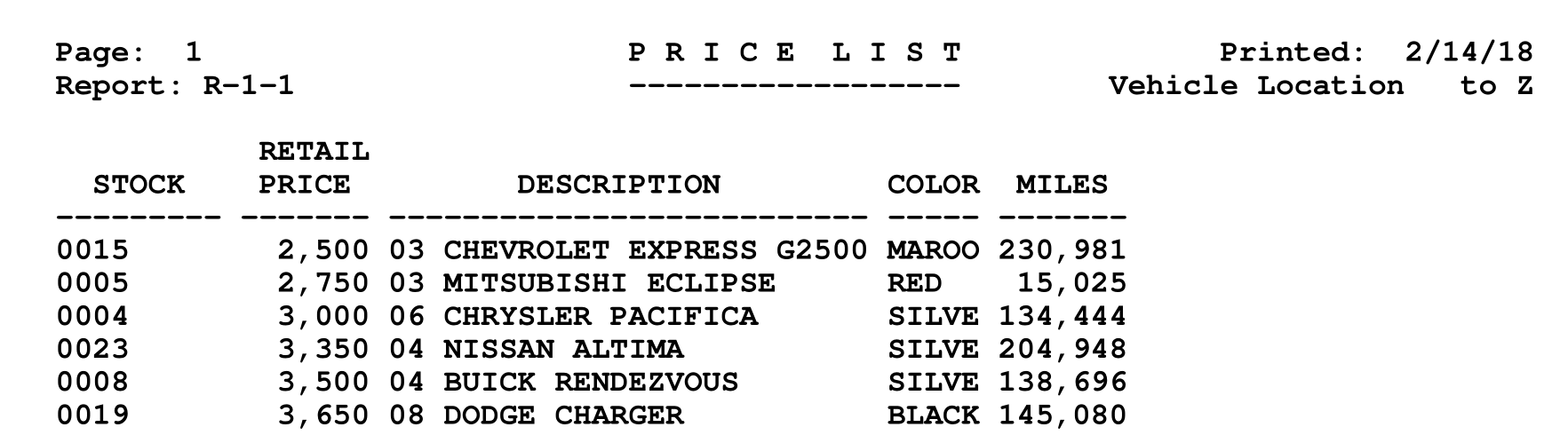
Reports → 1 - Vehicle Inventory Reports → 2 - Inventory Listings
The Inventory Listings lets you look at your inventory 4 different ways, each with their own levels of detail and information.
When you first click Reports → 1. Vehicle Inventory Reports → 2. Inventory Listings, the next screen comes up.
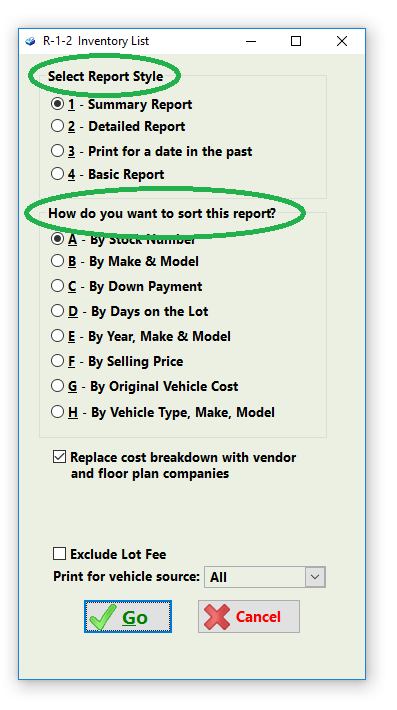
From here, you can select the report style, which determines how much information the report has. You can also select by which information the report will be sorted.
Click Go to generate the report.
Note that you can print an Inventory List for a date in the past. This can be very useful for year end accounting purposes.
A sample of the Inventory Listing → Summary Report appears below:
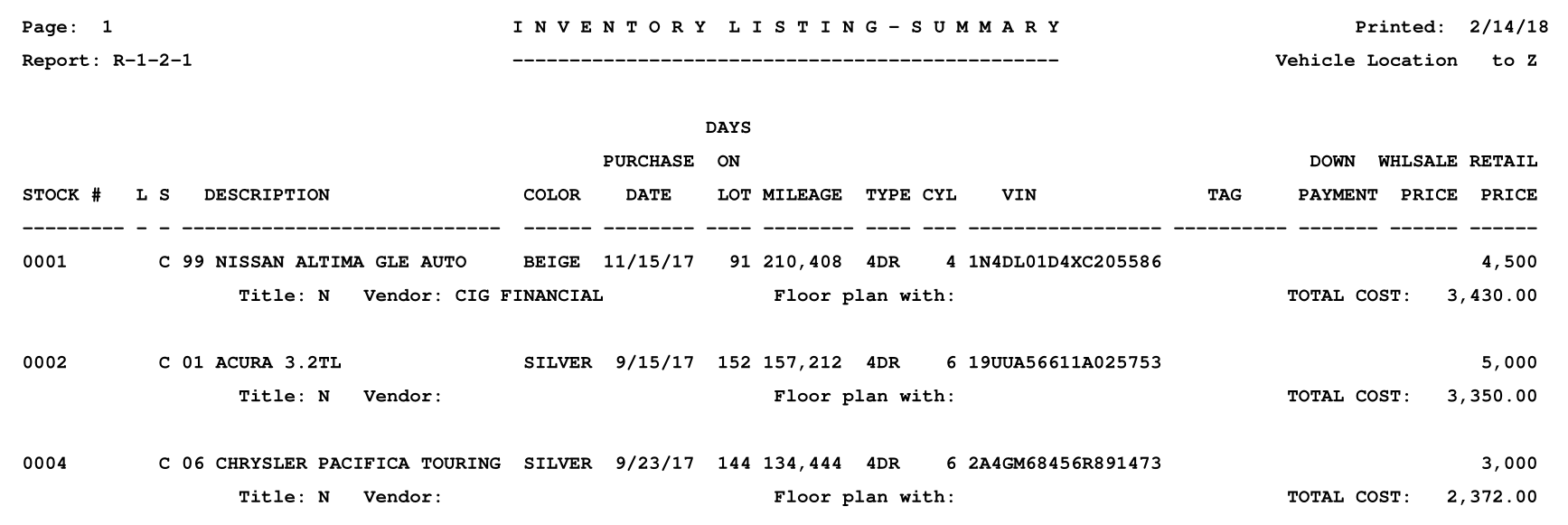
Reports → 1 - Vehicle Inventory Reports → 3 - List of Vehicles Purchased
The List of Vehicles Purchased allows you to analyze the vehicles you have purchased over a specified time period with a variety of sorting and inclusion options.
When you first click Reports → 1. Vehicle Inventory Reports → 3. List of Vehicles Purchased, the next screen comes up.
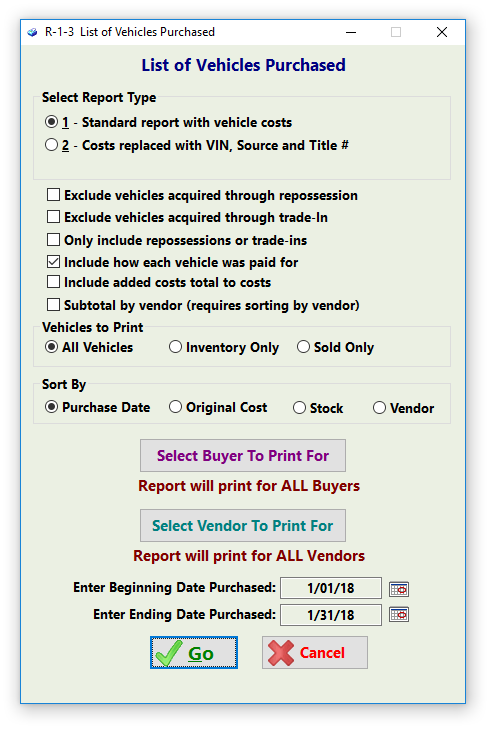
While there are a variety of options to select, extra consideration should go to the following two:
1. Vehicles to Print
This field can restrict the report to All Vehicles, Inventory Only or Sold Only. Most commonly the report is run for All Vehicles.
2. Enter Beginning\Ending Date Purchased
| These fields are used to restrict the date range that will be included. It will default to the prior month, but can be modified to select any date range. |
A sample of the List of Vehicles Purchased Report appears below:
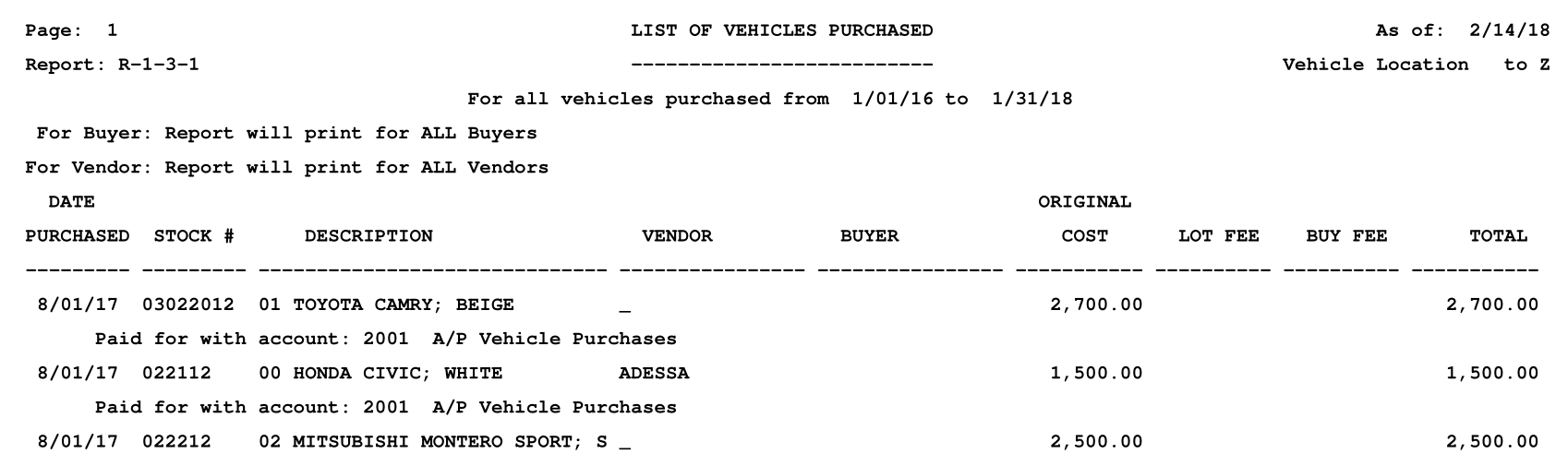
Reports → 1 - Vehicle Inventory Reports → 4 - Vehicle Tracking Report
The Vehicle Tracking Report allows you to analyze the status of your vehicles and contains information such as how they were sold and how many days they were on the lot.
When you first click Reports → 1. Vehicle Inventory Reports → 4. Vehicle Tracking Report, the next screen comes up.
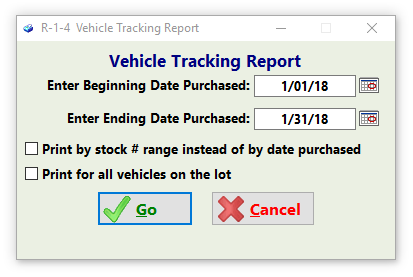
Note that you can choose to filter by the time period in which the vehicles were purchased, or narrow it to vehicles that are currently on your lot.
A sample of the Vehicle Tracking Report appears below:
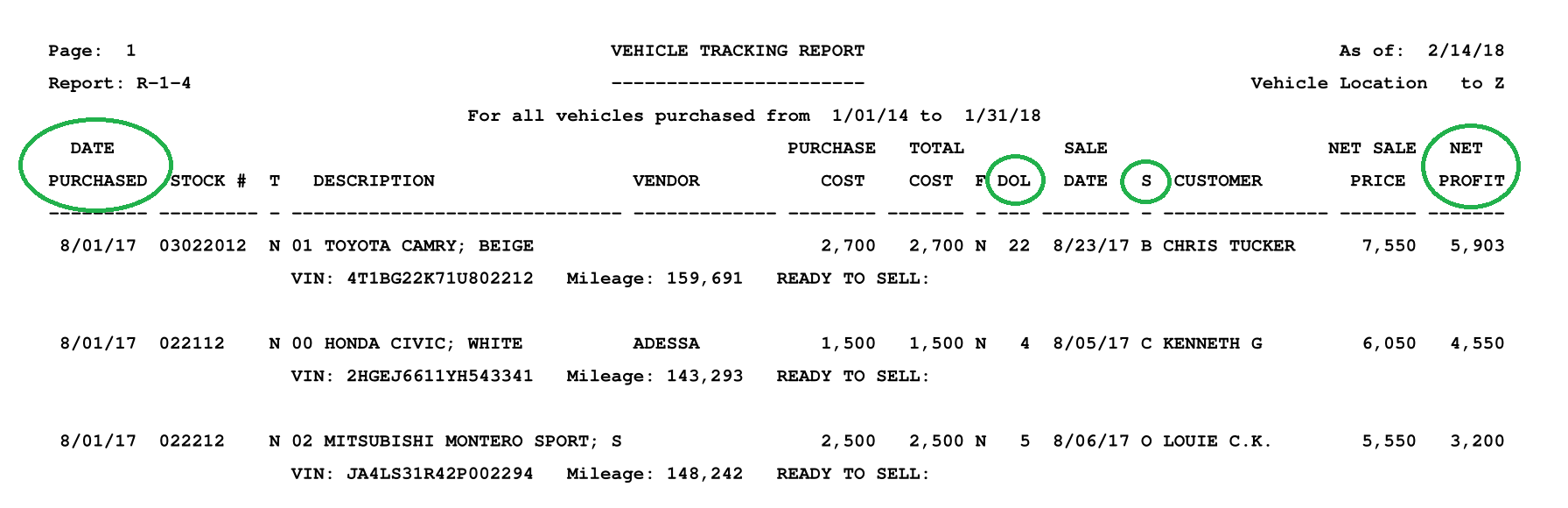
Important columns, such as Date Purchased, Days on Lot (DOL), Sale Type (S) and Net Profit have been indicated. A key can be found at the bottom of the report:

Reports → 1 - Vehicle Inventory Reports → 5 - Floor Planning
The Floor Planning report provides information about the status of both open and closed floor plans.
When you first click Reports → 1. Vehicle Inventory Reports → 5. Floor Planning, the next screen comes up.
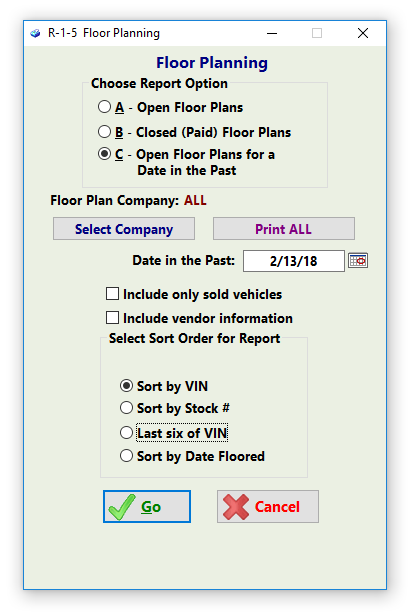
Note that this report can be run for a date in the past, which can be very useful for accounting.
A sample of the Floor Plan → Open Floor Plans Report appears below:
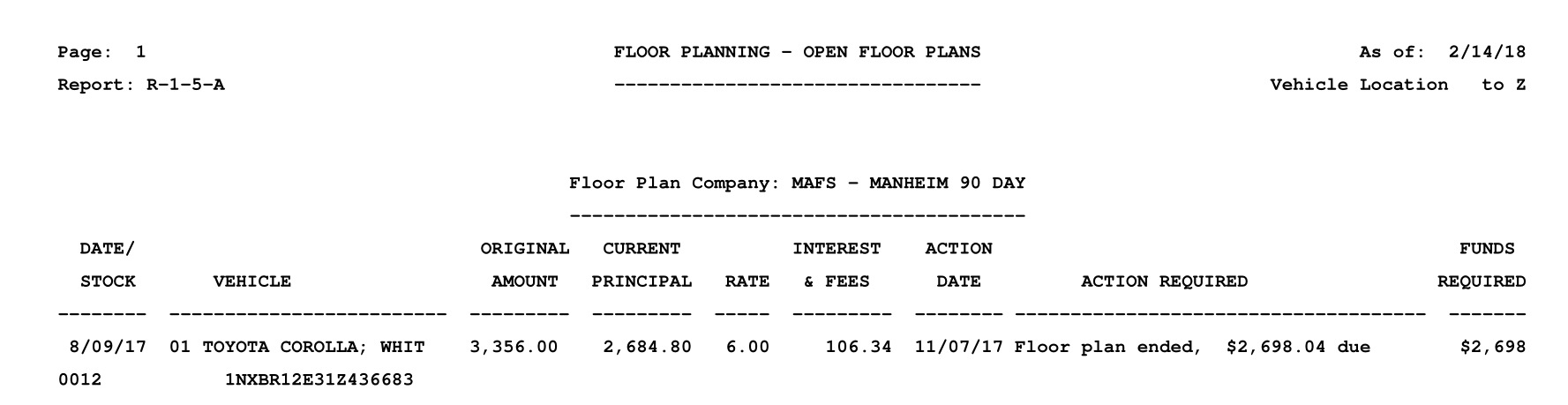
Reports → 1 - Vehicle Inventory Reports → 6 - Inventory Valuation and Status
The Inventory Valuation and Status report allows you to assess the investment you have in the vehicles on your lot.
When you first click Reports → 1. Vehicle Inventory Reports → 6. Inventory Valuation and Status, the next screen comes up.
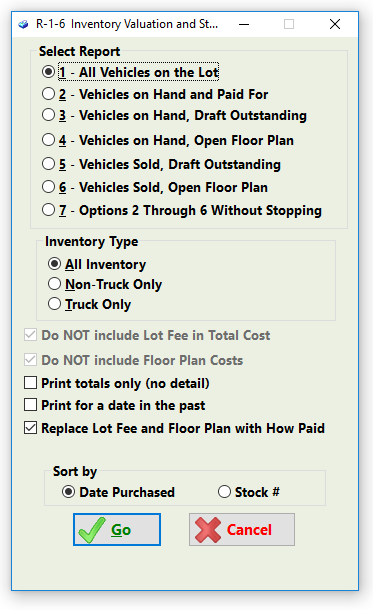
Note that this report can be run for a date in the past, which can be very useful for accounting.
A sample of the Inventory Valuation and Status Report appears below:
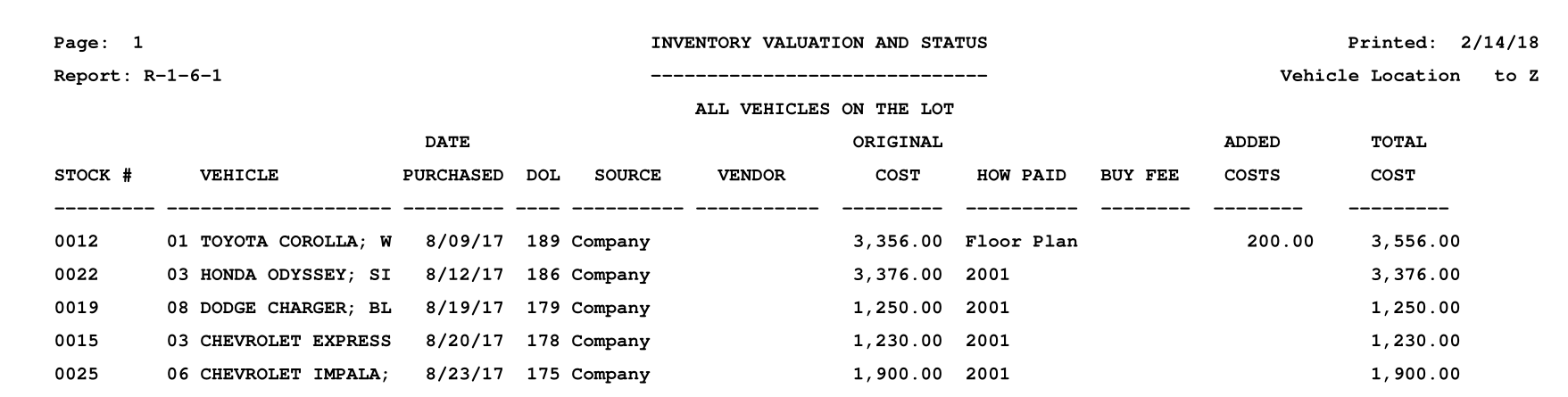
Reports → 1 - Vehicle Inventory Reports → 7 - Cars on Lot Evaluation
The Cars On Lot Evaluation Report provides a snapshot of the vehicles on the lot by which you can assess factors including days on lot, costs and projected profit, and subsequently compare these to historical results from the past year.
When you first click Reports → 1. Vehicle Inventory Reports → 7. Cars on Lot Evaluation, the next screen comes up.
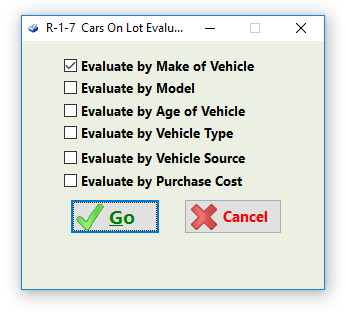
From here you can select the factor by which you would like to evaluate your current inventory.
A sample of the Cars On Lot Evaluation Report appears below:
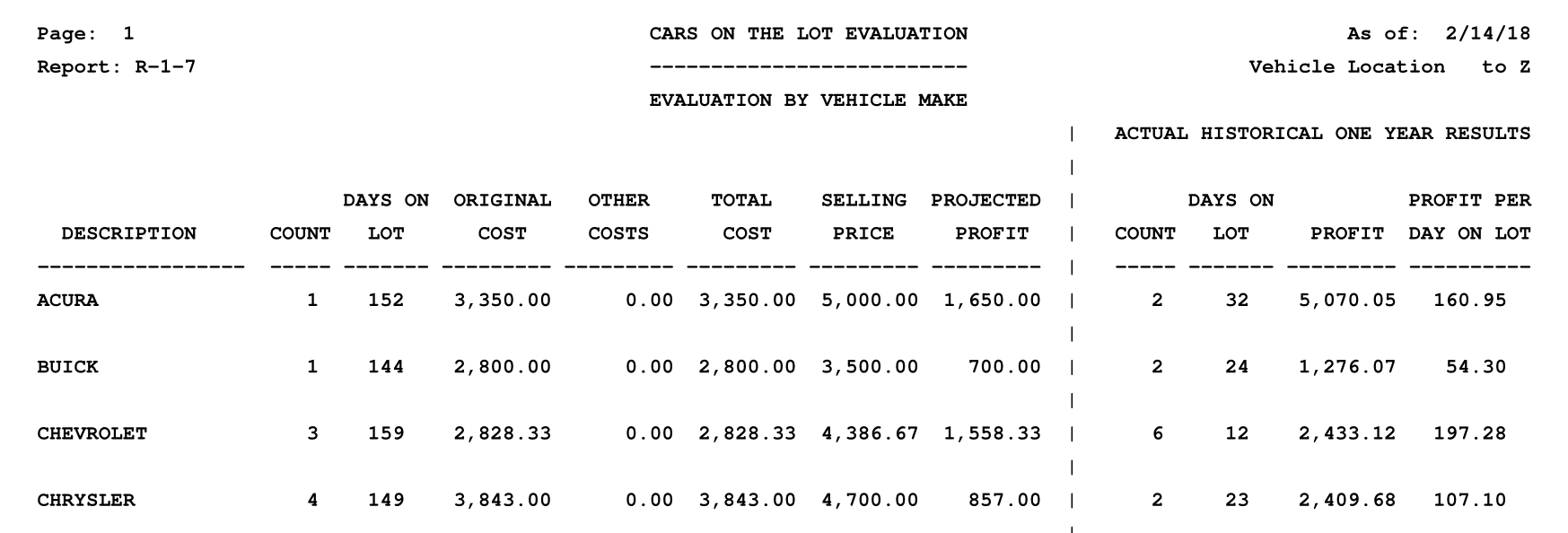
Reports → 1 - Vehicle Inventory Reports → 8 - No Duplicate Keys
The No Duplicate Keys report allows you to determine which cars on your lot do or do not have duplicate keys. To populate this the "Duplicate Keys?" Box needs to be checked on the General tab of Inventory.
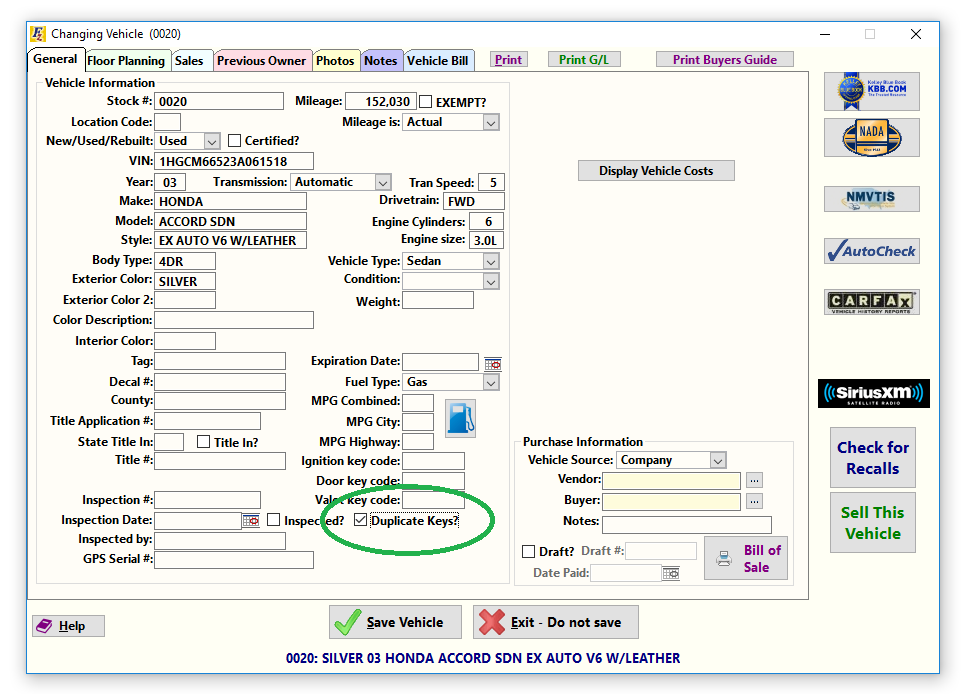
When you first click Reports → 1. Vehicle Inventory Reports → 8. No Duplicate Keys, the next screen comes up.
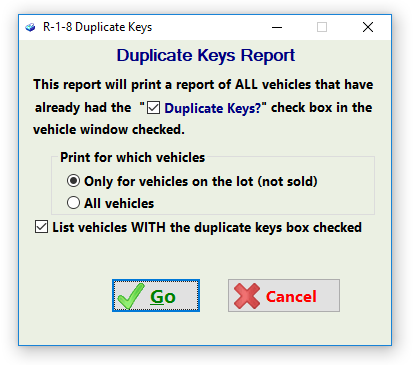
From here, you can select to run the report to find cars that either do or do not have duplicate keys.
A sample of the No Duplicate Keys Report appears below:
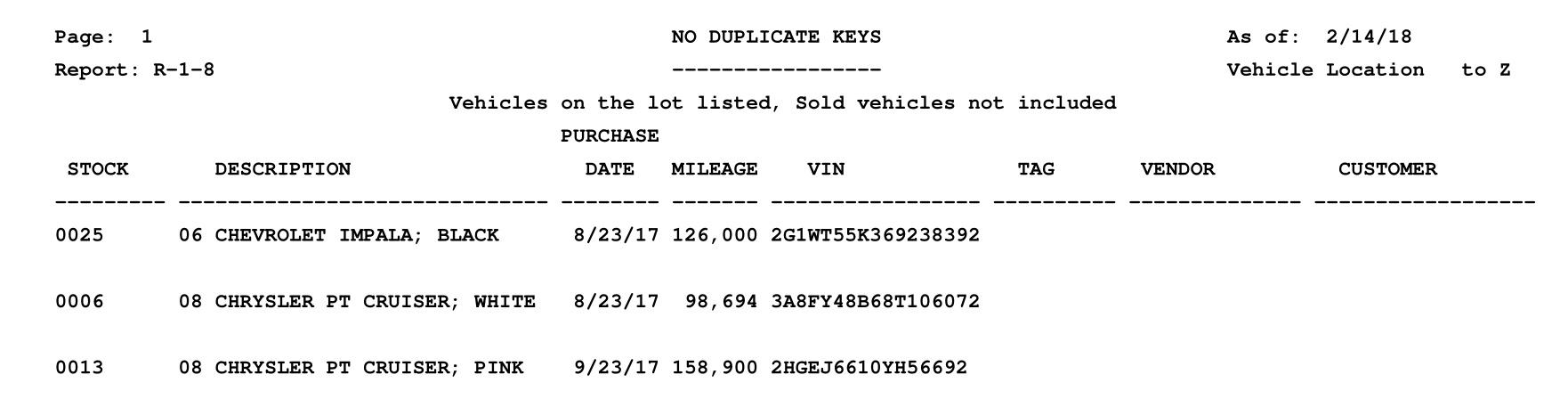
Reports → 1 - Vehicle Inventory Reports → 9 - Draft Listings
The Draft Listings report allows you to review open or closed drafts to your vehicle source vendors. To populate this the Draft? Box must be checked on the General tab of Inventory.
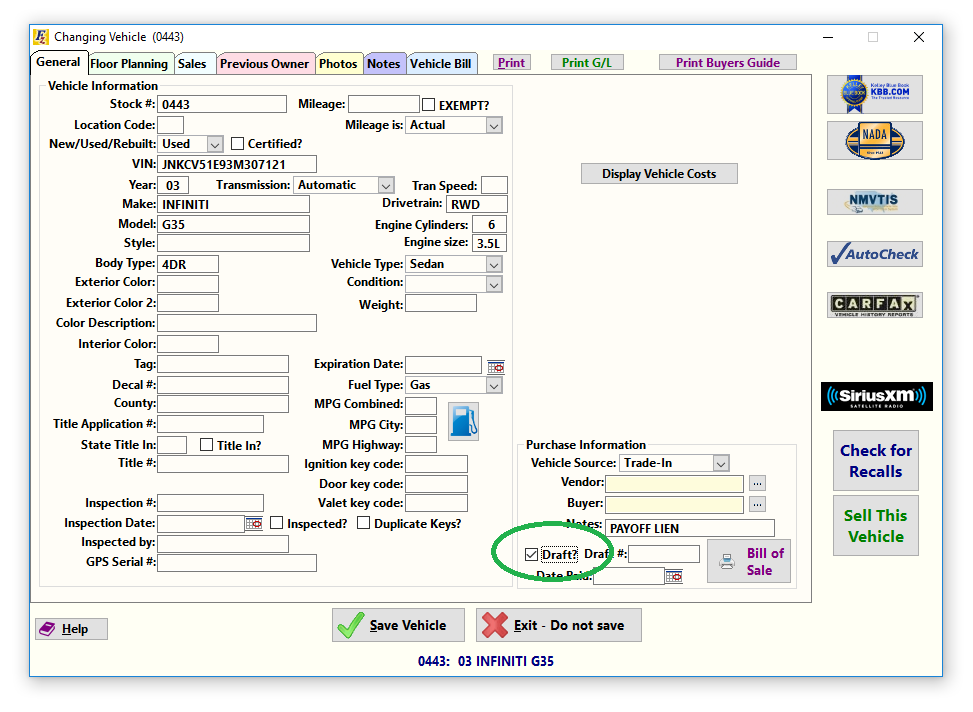
When you first click Reports → 1. Vehicle Inventory Reports → 9. Draft Listings, the next screen comes up.
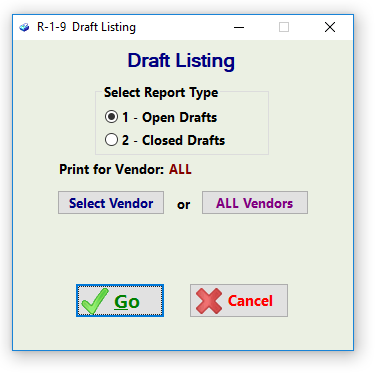
A sample of the Draft Listings → Open Drafts Report appears below:

Reports → 1 - Vehicle Inventory Reports → 0 - Added Costs Listing
The Added Costs Listing allows you to review the added costs on your vehicle and is sortable by many factors.
When you first click Reports → 1. Vehicle Inventory Reports → 0. Added Costs Listing, the next screen comes up.
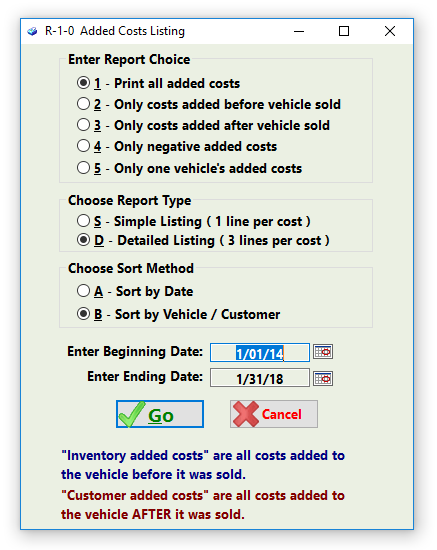
A sample of the Added Costs Report appears below:
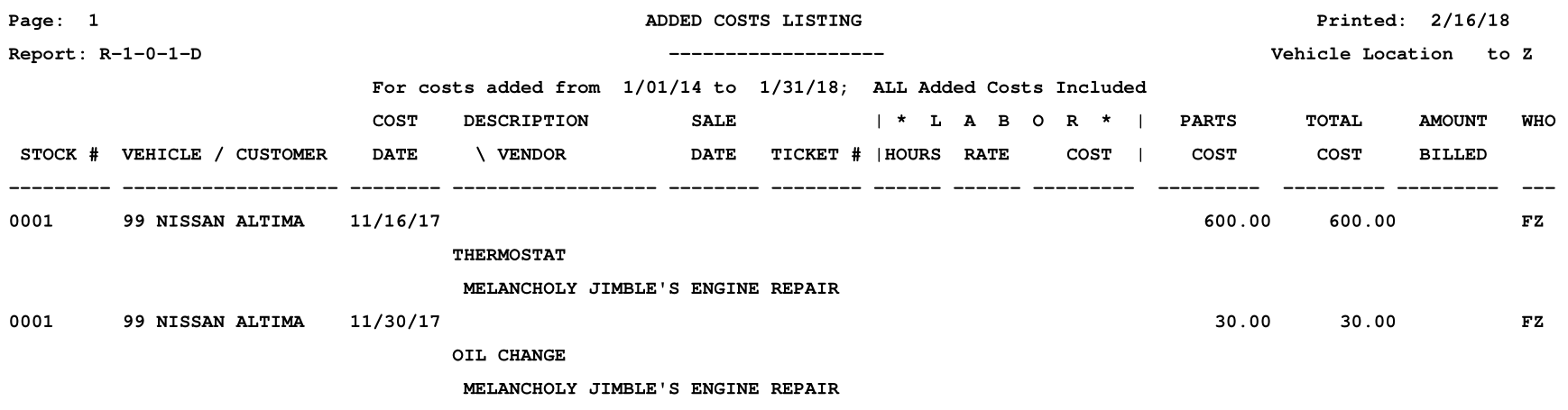
Reports → 1 - Vehicle Inventory Reports → A - Added Costs Analysis
The Added Costs Analysis provides an overview of your added costs for vehicles both before and after they were sold.
When you first click Reports → 1. Vehicle Inventory Reports → A. Added Costs Analysis, the next screen comes up.
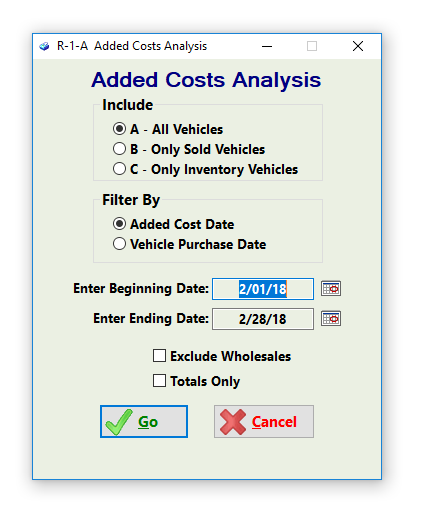
A sample of the Added Cost Analysis Report appears below:
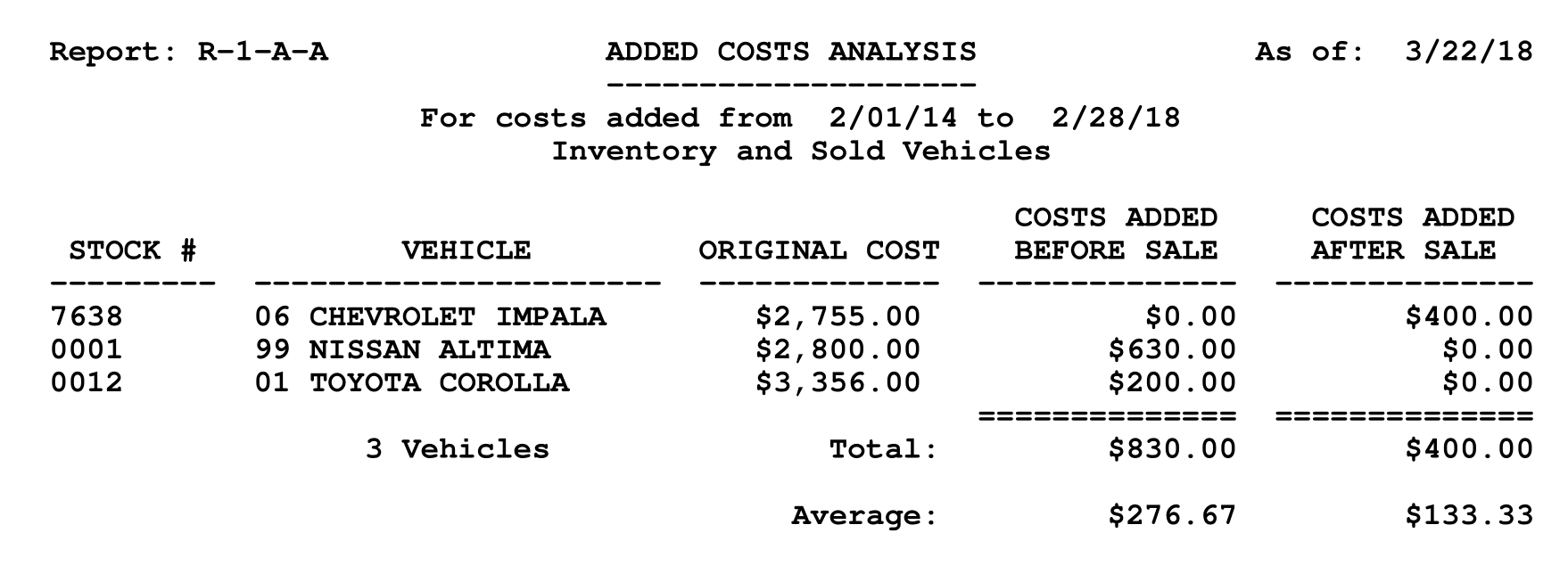
Note that costs added after the sale will apply against General Ledger account 8070 - Free Service.
Reports → 1 - Vehicle Inventory Reports → B - Added Costs Vendor Analysis
The Added Costs Analysis provides the information as to how much you have paid each of your vendors for added costs.
When you first click Reports → 1. Vehicle Inventory Reports → B. Added Costs Vendor Analysis, the next screen comes up.
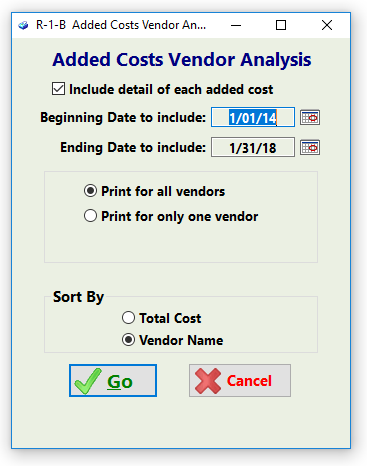
A sample of the Added Costs Vendor Analysis Report appears below:
Reports → 1 - Vehicle Inventory Reports → C - Titles Received/Not Yet Received
The Title Received/Not Yet Received report lists the vehicles for which you have or have not recorded that you have received the title. Note that you need to have checked "Title In" on the General tab of the vehicle in Inventory.
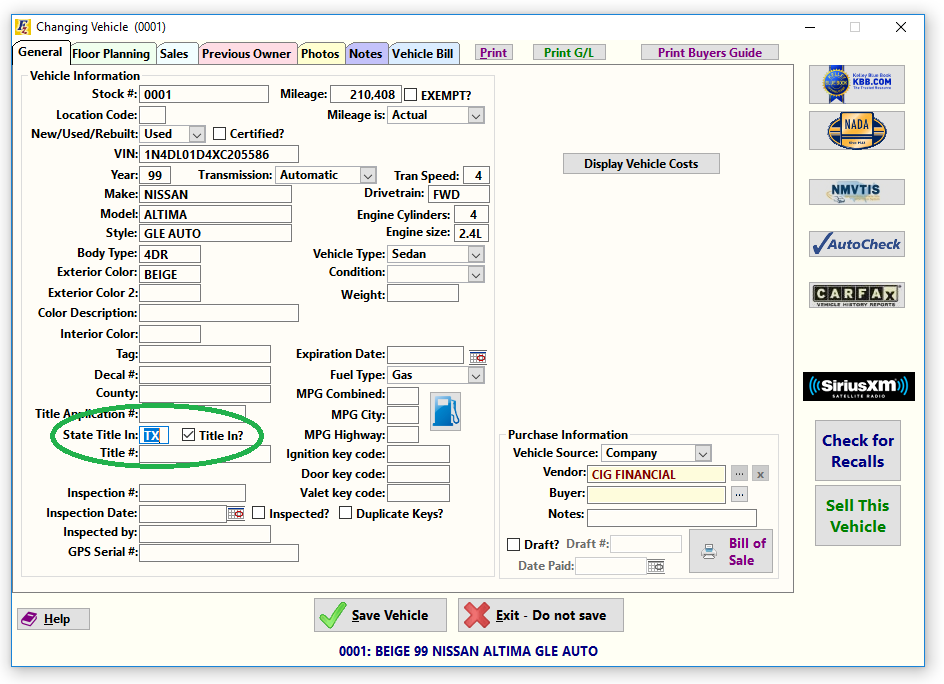
When you first click Reports → 1. Vehicle Inventory Reports → C. Titles Received/Not Yet Received, the next screen comes up.
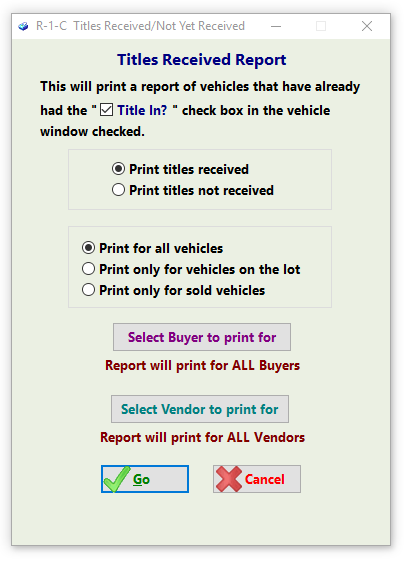
A sample of the Titles Received/Not Yet Received → Titles Received Report appears below:
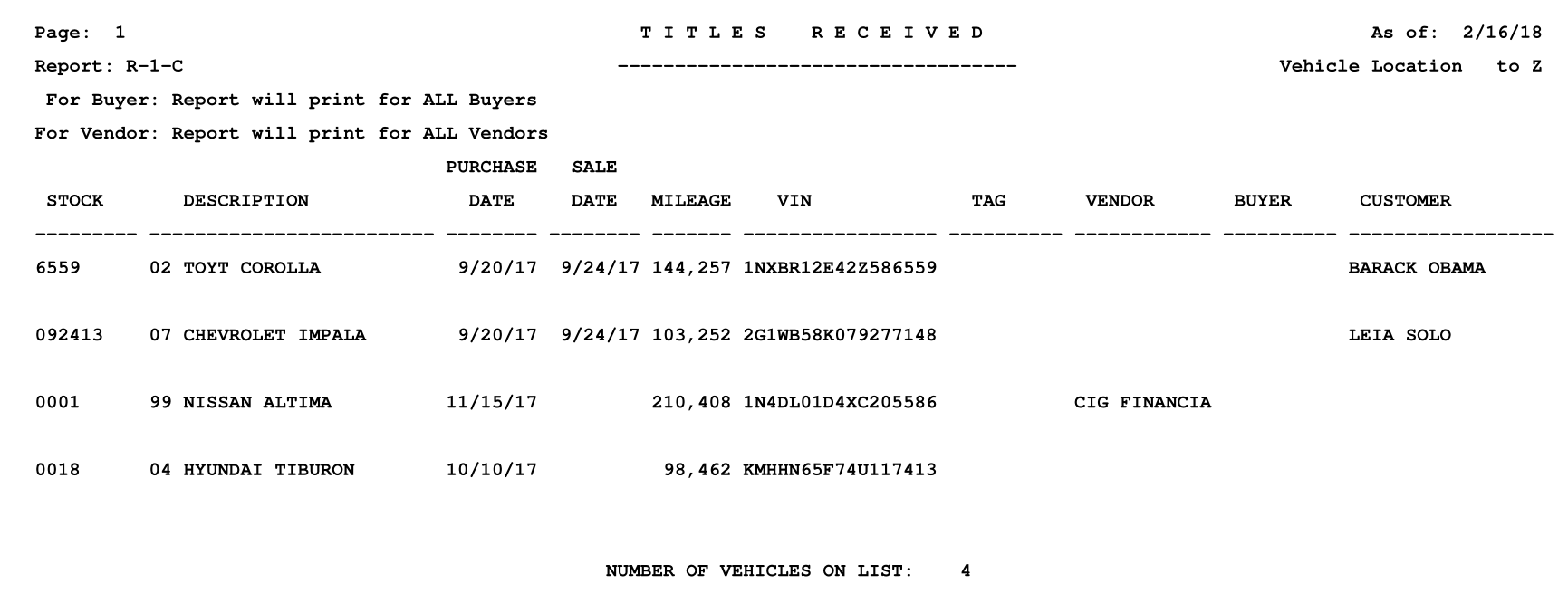
Reports → 1 - Vehicle Inventory Reports → D - Vehicle Inspections
The Vehicle Inspections report lists the vehicles for which you have or have not recorded an inspection. Note that you need to have entered the inspection number in the Inspection # field on the General tab of the vehicle in Inventory.
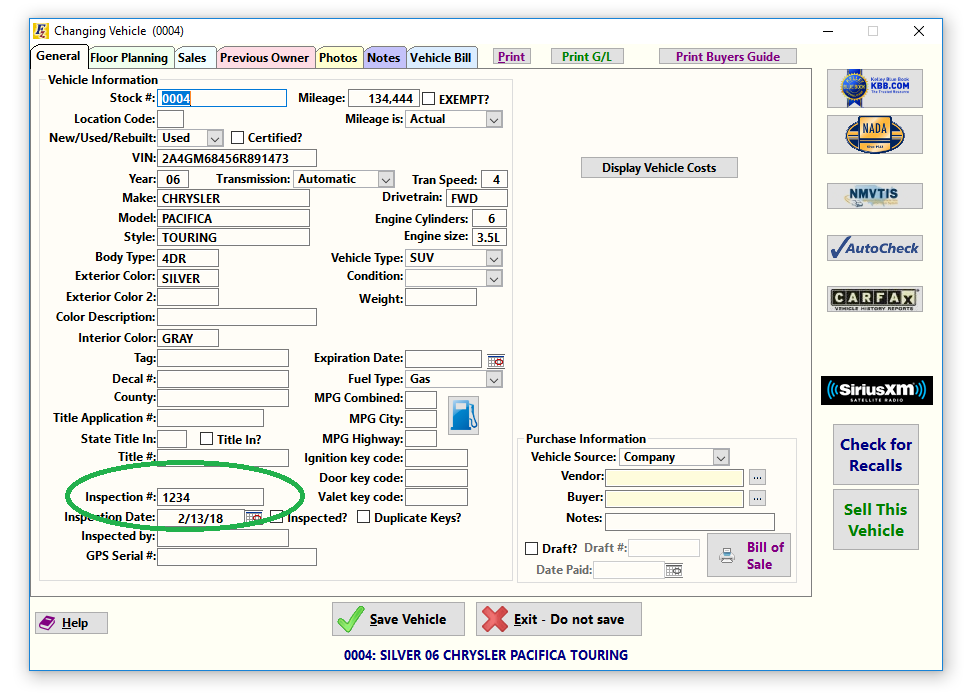
When you first click Reports → 1. Vehicle Inventory Reports → D. Vehicle Inspections, the next screen comes up.
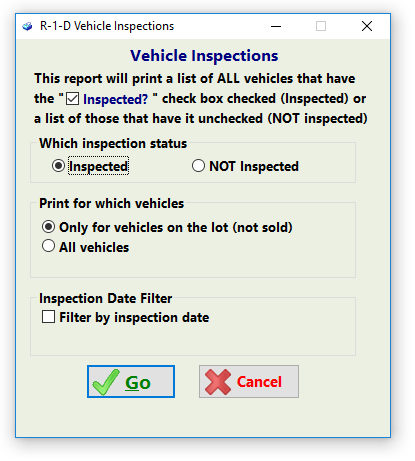
A sample of the Vehicle Inspections → Inspected Report appears below:
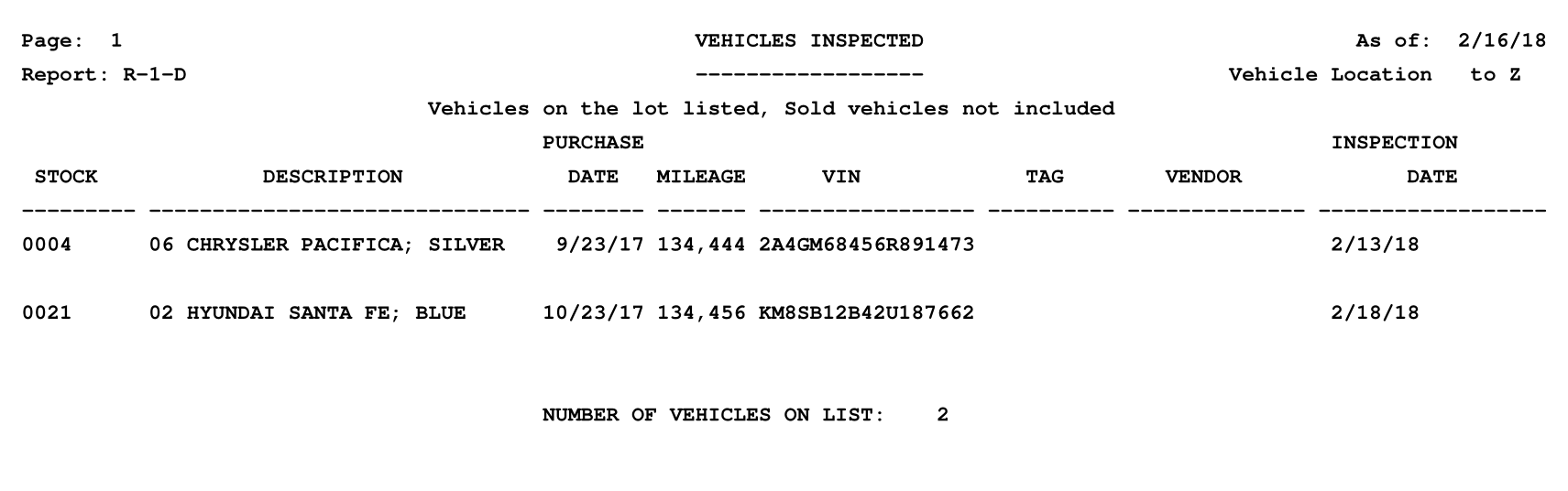
Reports → 1 - Vehicle Inventory Reports → E - Vehicle Vendor Analysis
The Vehicle Vendor Analysis provides an overview of how many vehicles you have purchased and how much you have paid each of your vendors. Note that you will need to record the vendor in the Vendor field on the General tab of the vehicle in Inventory. If not, the vendor will appear as blank in the report.
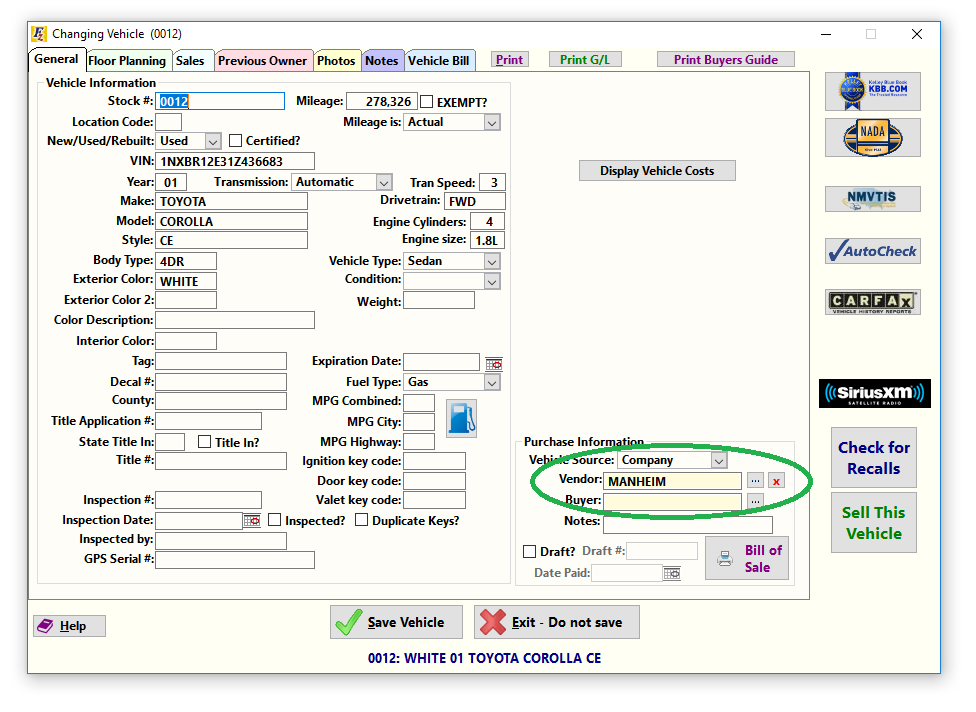
When you first click Reports → 1. Vehicle Inventory Reports → E. Vehicle Vendor Analysis, the next screen comes up.
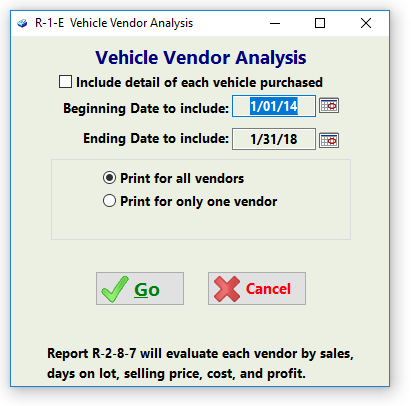
A sample of the Vehicle Vendor Analysis Report appears below:
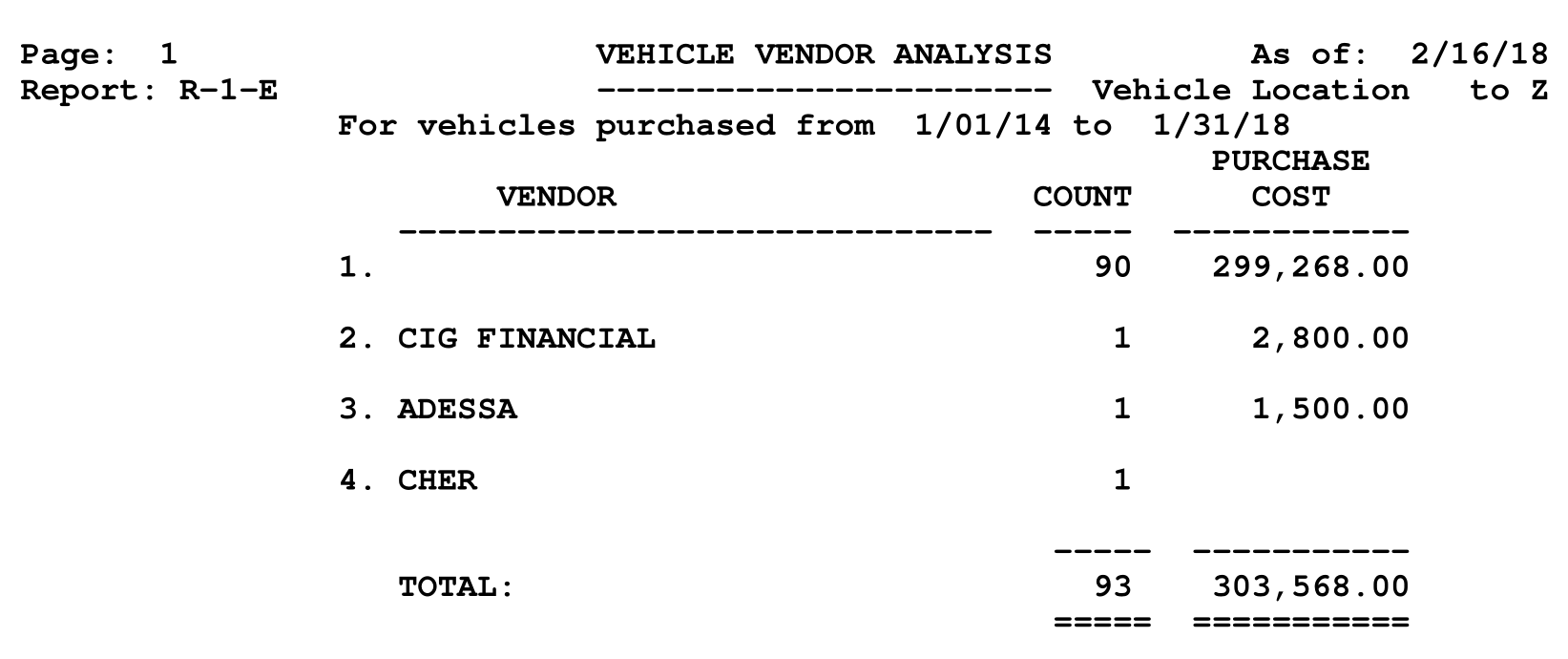
Reports → 1 - Vehicle Inventory Reports → F - Vehicle Notes
The Vehicle Notes provide a list of those vehicles that have a note attached to them. The note is recorded in the Notes field on the General tab of the vehicle in Inventory, or in the General Vehicle Notes on the Notes tab. Note the detail of the note will only populate on the report from the General Vehicle Notes.
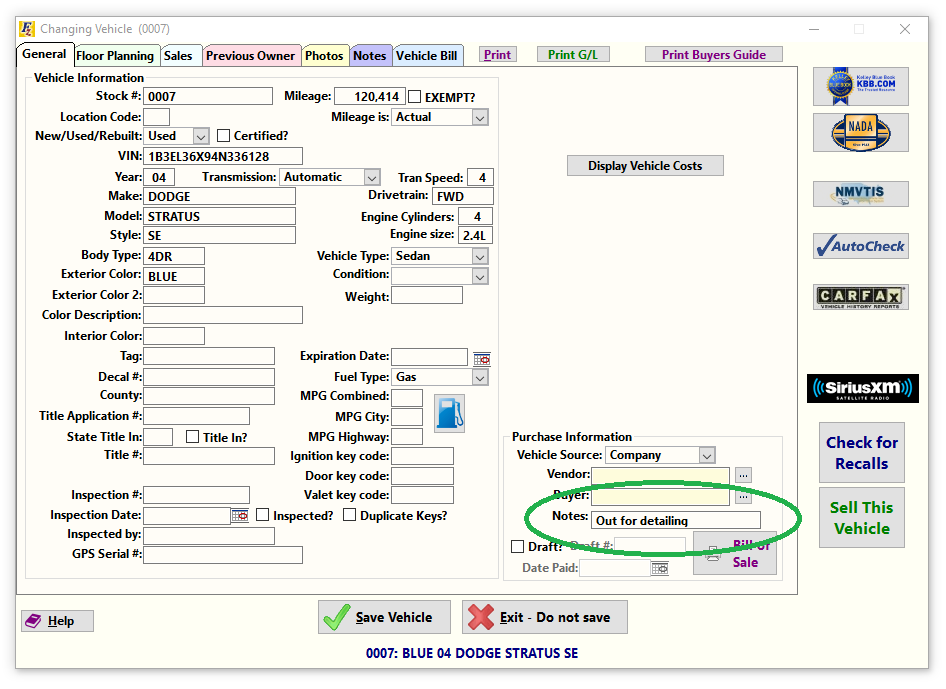
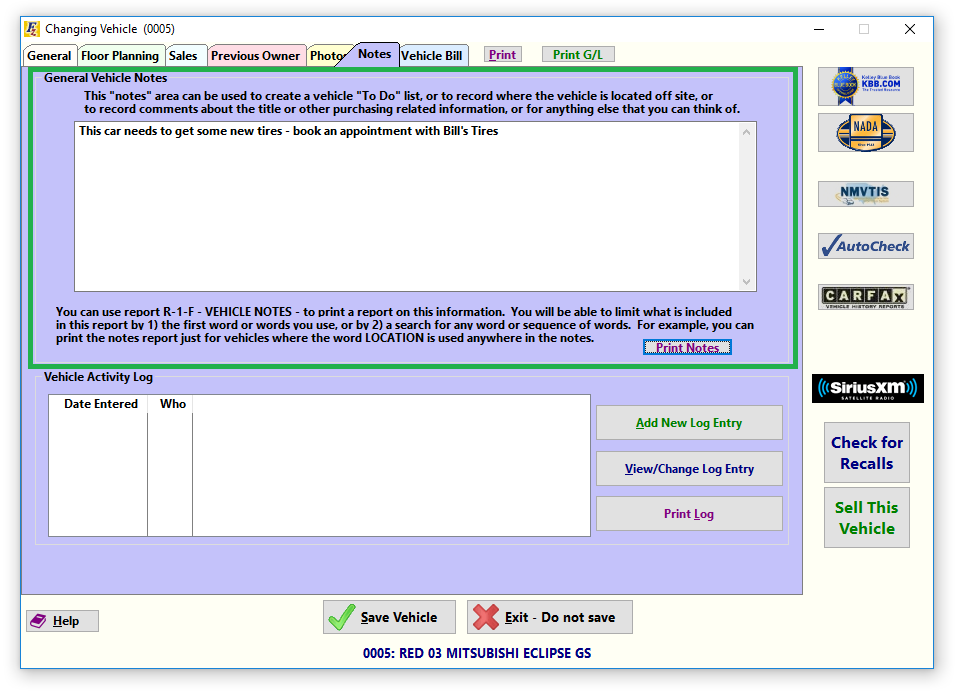
When you first click Reports → 1. Vehicle Inventory Reports → F. Vehicle Notes, the next screen comes up.
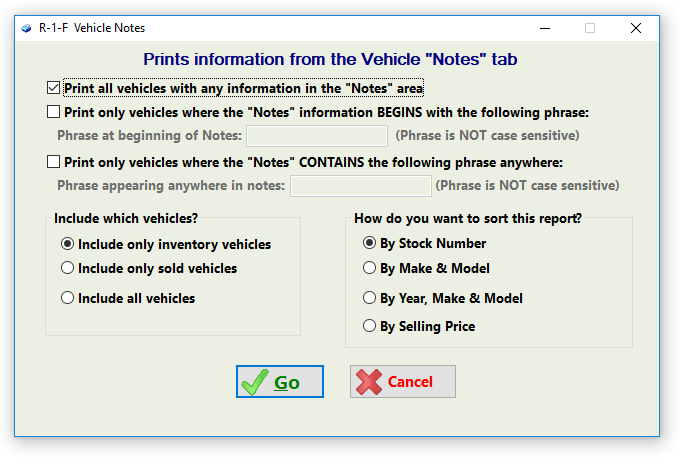
You will see you can narrow your search by looking for certain phrases that either begin or are contained in the notes.
A sample of the Vehicle Notes Report appears below:
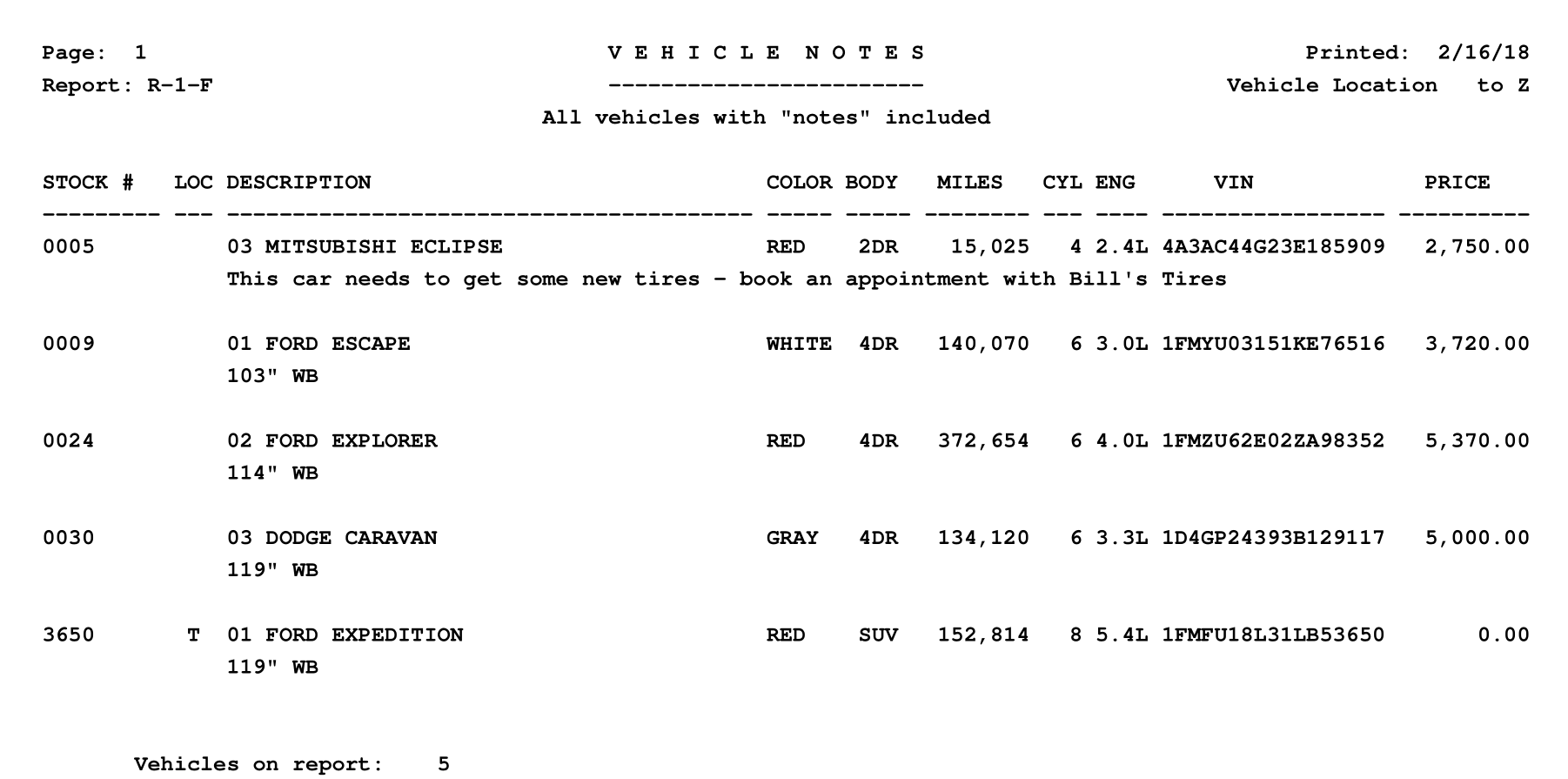
Reports → 1 - Vehicle Inventory Reports → G - Trade-In Payoffs
The Trade-In Payoffs report allows you to see those vehicles that you have taken in trade and that have a payoff. Information about the lien holder to whom the payoff is owed may be included.
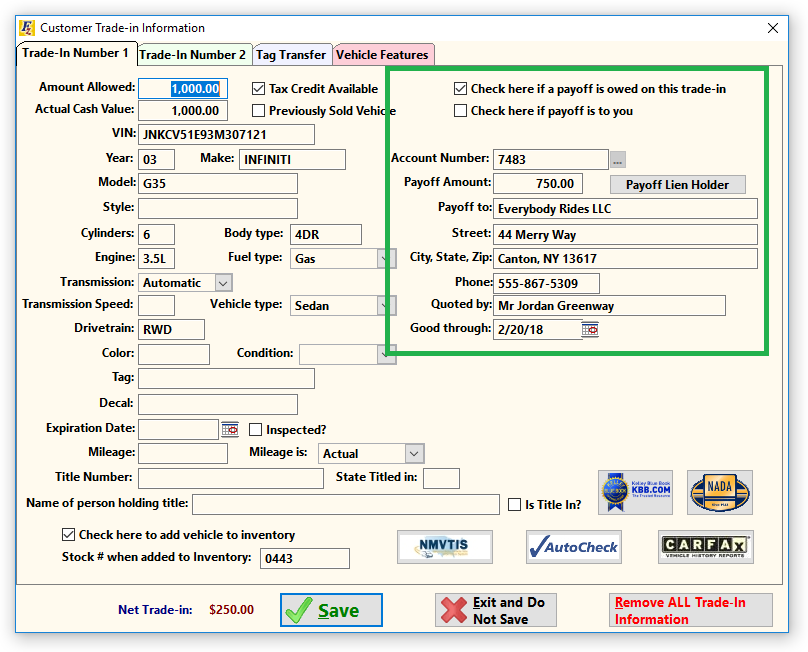
When you first click Reports → 1. Vehicle Inventory Reports → G. Trade-In Payoffs, the next screen comes up.
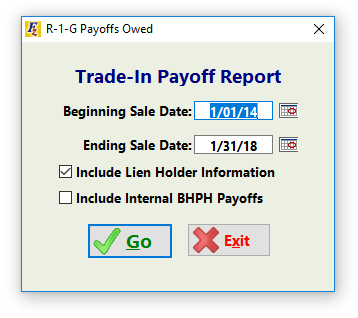
A sample of the Trade-In Payoffs Report appears below:
Reports → 1 - Vehicle Inventory Reports → H - Vehicle Activity Log
The Vehicle Activity Log allows you to see activities that you have logged on your vehicles. Note that you need to record the activity in the Vehicle Activity Log on the Notes tab of the vehicle in Inventory.
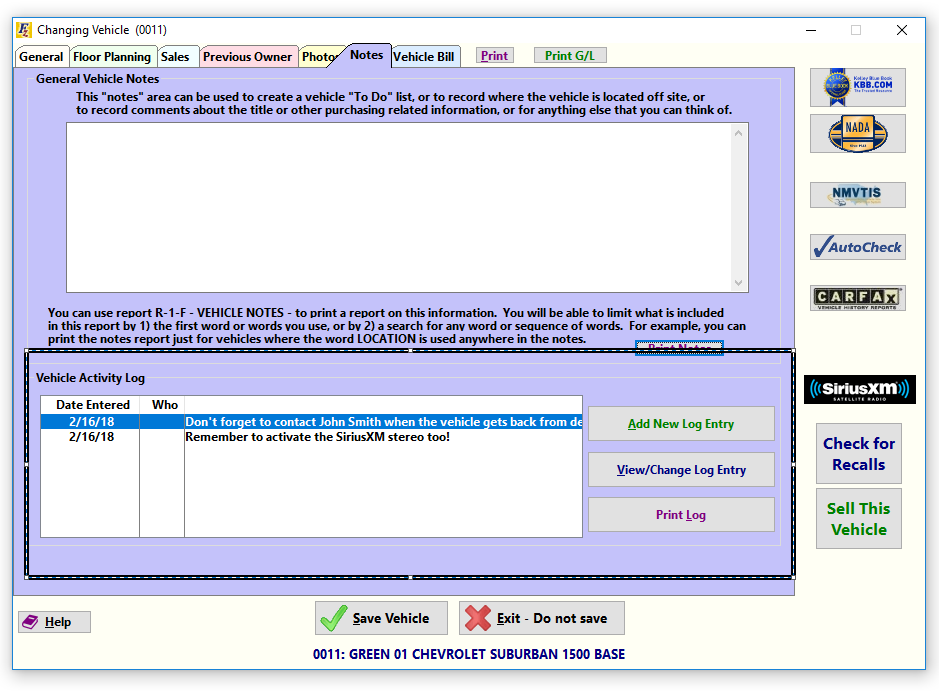
When you first click Reports → 1. Vehicle Inventory Reports → H. Vehicle Activity Log, the next screen comes up.
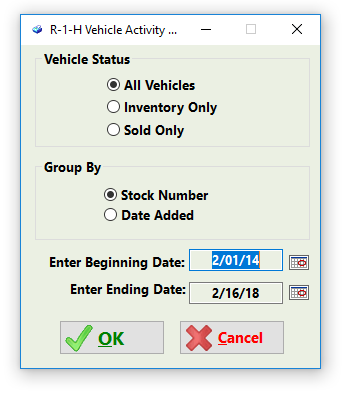
A sample of the Vehicle Activity Log Report appears below:

Reports → 1 - Vehicle Inventory Reports → J - Days to Lot Report
The "Days to Lot" report will help you evaluate vehicles' "readiness to sell". You also have the option to evaluate the average time taken to get vehicles of different categories ready for sale. This report will work best for you if you use Frazer's "Ready to Sell" date.
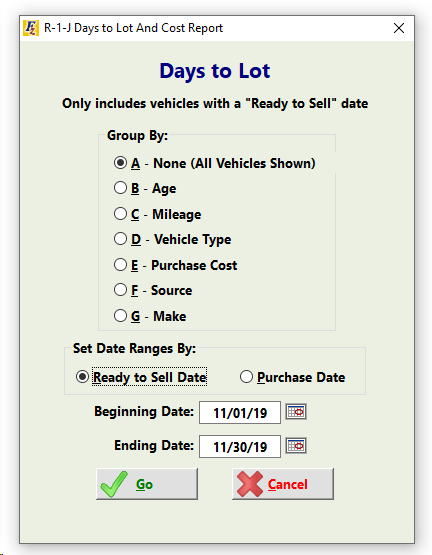
A sample of the Days to Lot report appears below:
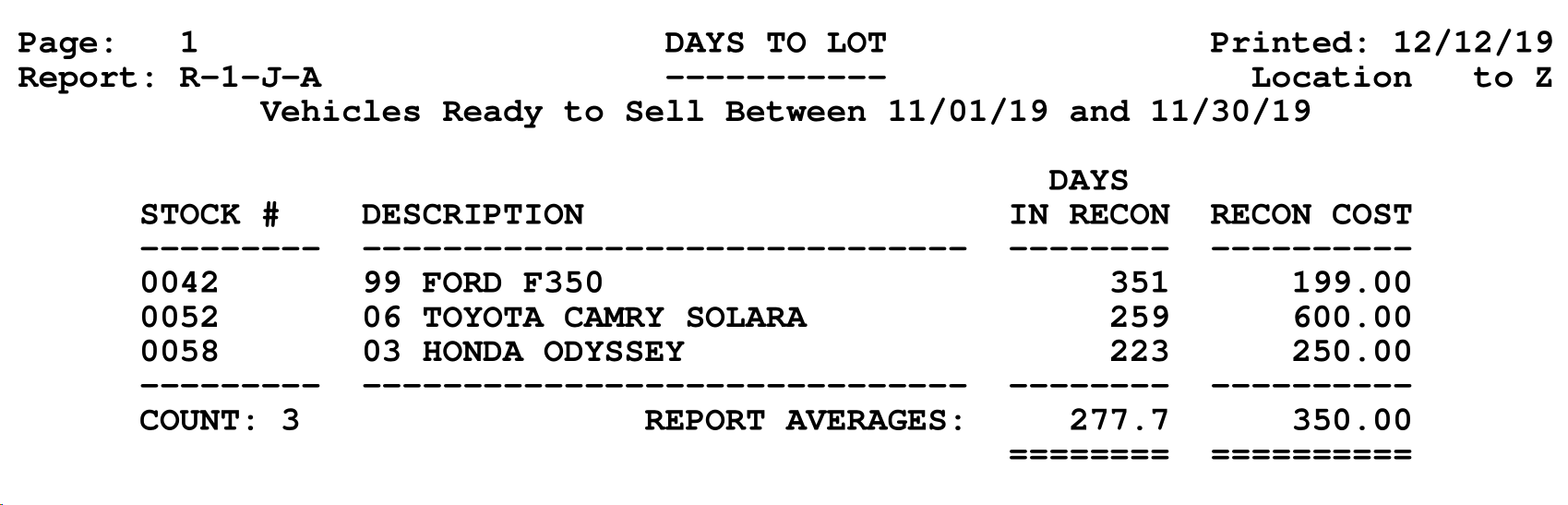
Back to the Reports Overview page