|
<< Click to Display Table of Contents >> M-5 Miscellaneous Receipts |
  
|
|
<< Click to Display Table of Contents >> M-5 Miscellaneous Receipts |
  
|
Ever need to take a payment for something you’ve done outside of Frazer? Are you offering services to the general public that you would like to track inside Frazer?
You can now do so by clicking Miscellaneous → 5 - Miscellaneous Receipts.
Please note that payments taken, will have no link to a customer or account inside Frazer. Payments taken WILL post to the general ledger however. If you need to take a payment for an existing customer you can still do that right from the customer activity screen.
To start, click the Add Miscellaneous Payment button.
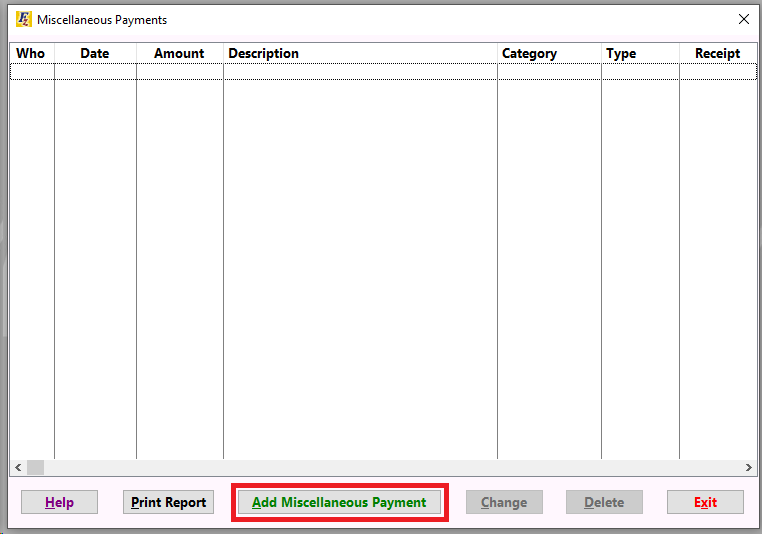
This will open up the miscellaneous payment menu that will allow you to input the payment received as well as print a receipt for that payment.
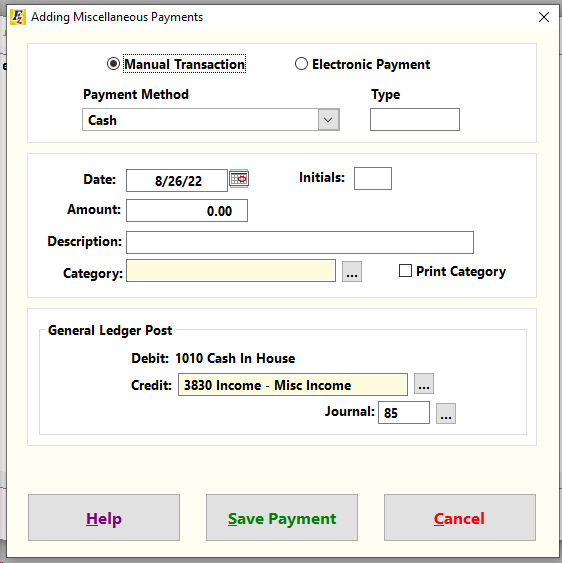
As you can see you have the ability to enter manual payments, or if integrated, you may take electronic payments from this screen. Start by selecting "manual" or "electronic."
Processing an electronic payment in this window will work exactly as processing a payment on a customer's account. For more information about processing electronic payments, click here.
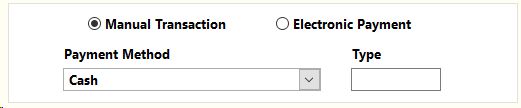
Moving on to the next section, this is where you will input the specifics of the payment being received.
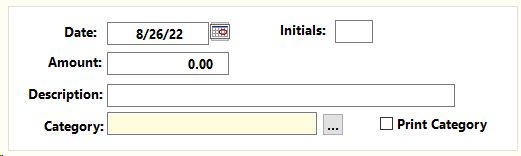
The specifics include: date, your initials, the amount, a description, and finally the category for the payment.
The category doesn't affect how the payments gets received or how they will post, but you may find it helpful for reporting purposes to include a category for tracking purposes. You may add or edit your category list by clicking the "..." button.
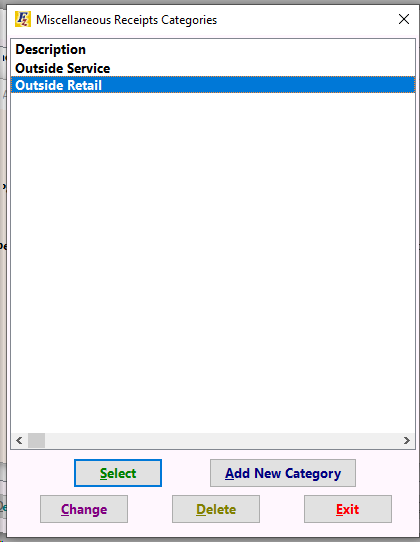
There are several buttons at the bottom of this window:
●Select - Chooses the highlighted category.
●Add New Category - Creates a new category to choose from.
●Change - Edits the name of a highlighted category.
●Delete - Deletes the highlighted category.
With all of the information entered, you are now ready to complete your payment. The final section of the window will outline the specifics of how the payment will post. By default all posts will debit 1010. (This behaves just like regular payments inside Frazer!)
Selecting the right income account will be up to you. For one-off payments here and there, the miscellaneous income account may work fine for you. If you are taking many payments outside your customer's accounts then you may want to set up a few income accounts for tracking purposes. Please refer to your local book-keeper for any specifics regarding how you should account for miscellaneous payments.
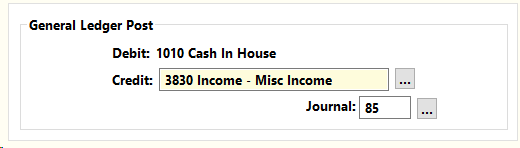
When finished, Click Save Payment to print a receipt directly to the printer.
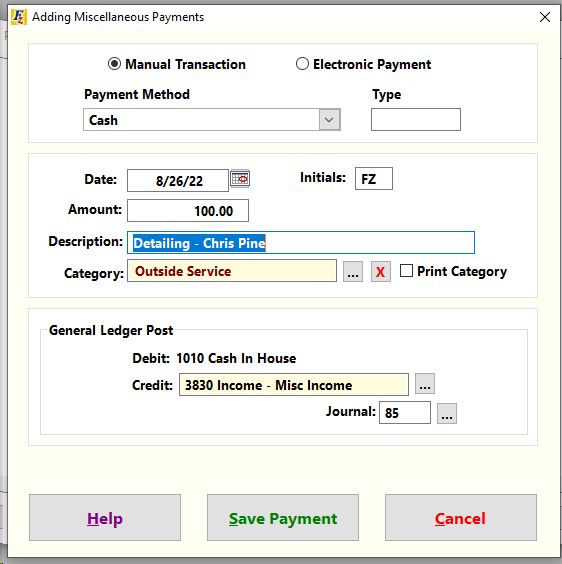
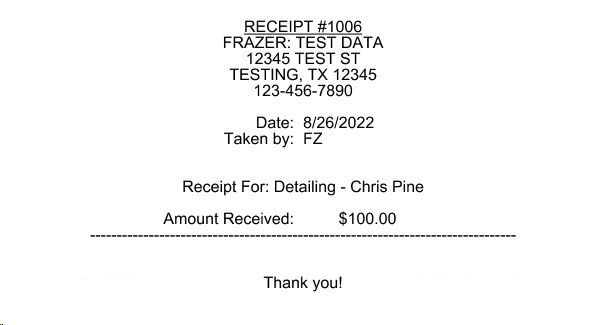
As you continue to use this program feature, the main screen for Miscellaneous Receipts will show a log of all previous transactions.
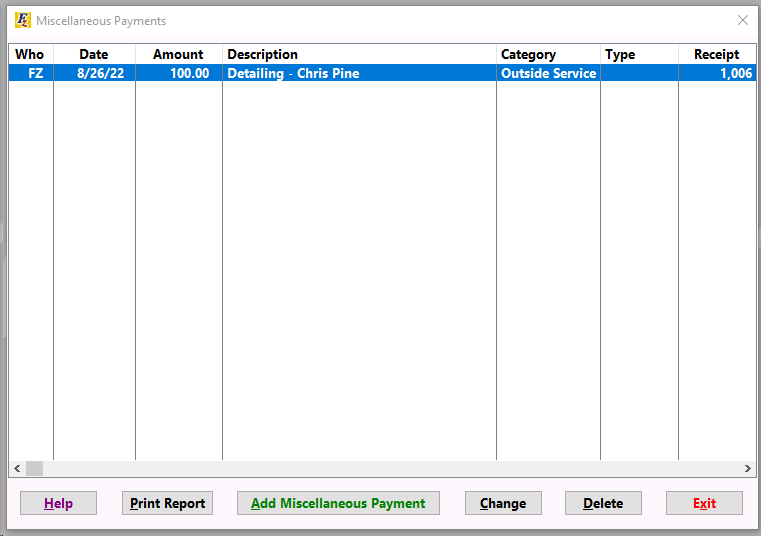
Feel free to print a report of all the miscellaneous receipts you’ve added by clicking the Print Report button.