|
<< Click to Display Table of Contents >> Okidata Down after Windows Update? |
  
|
|
<< Click to Display Table of Contents >> Okidata Down after Windows Update? |
  
|
So, Windows 10 updated over the weekend.
Now, you can't print anything to your Okidata.
These tricks should get things working for you again!
Click the Play Button for a step by step tutorial!
***Before you try any of this, run a Version Update in Frazer.*** (Click Here for Frazer Update Instructions)
We recently released a fix that will attempt to correct your Okidata issue.
If it does not work, follow the steps below to fix the issue.
Did you just walk into the dealership and now your Okidata refuses to print anything?
The reason likely has to do with the driver that it's using.
This walkthrough will show you how to change it to the correct one!
Open the Control Panel:
Click your right mouse button here. (on the window icon in the bottom left of your monitor.)

And then left-click on Search in the list that pops up
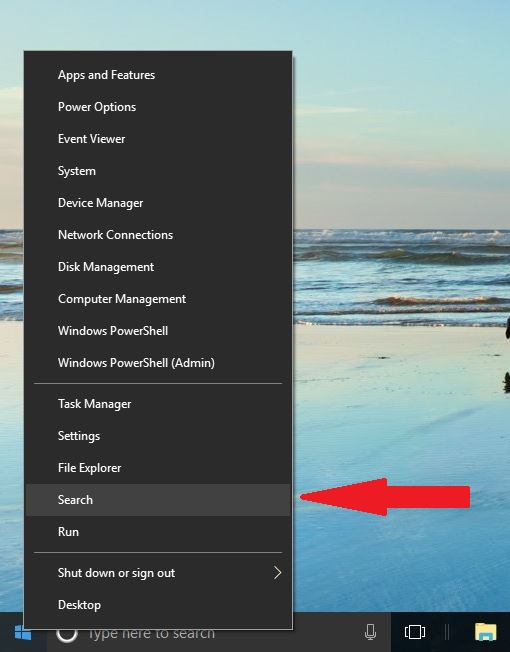
From there, type in "Control Panel" and then Click on "Control Panel" in the results at the top.
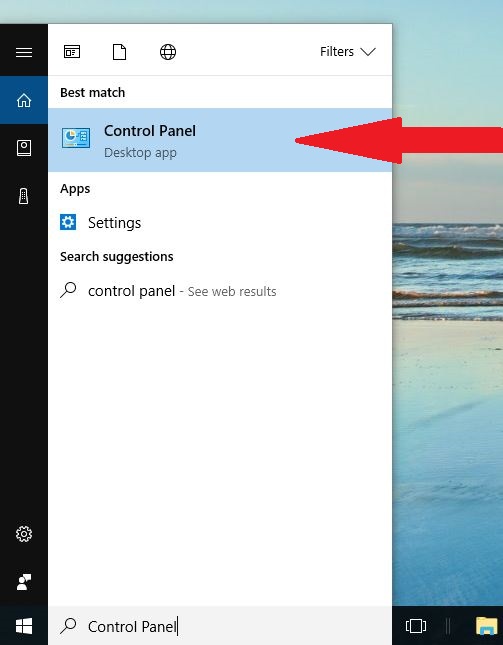
From there, you'll see one of 2 screens.
A Category View :
Click View devices and printers.
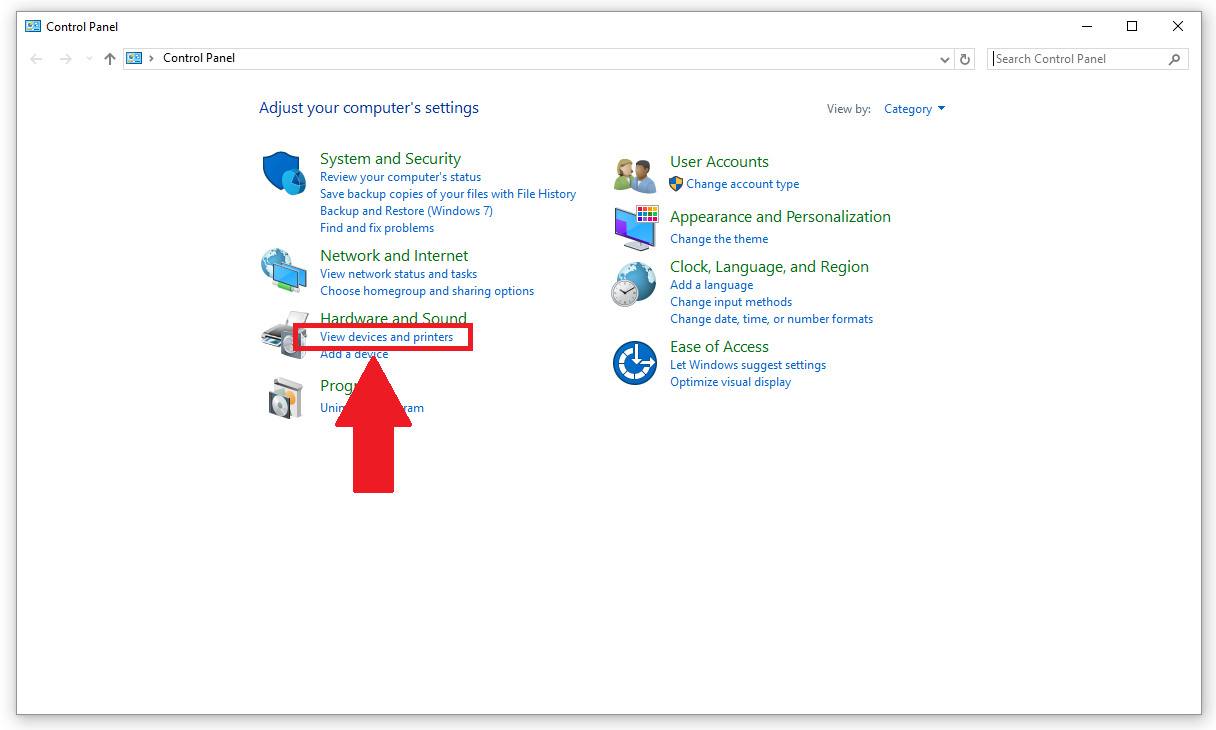
Or an Icon View :
Click Devices and Printers.
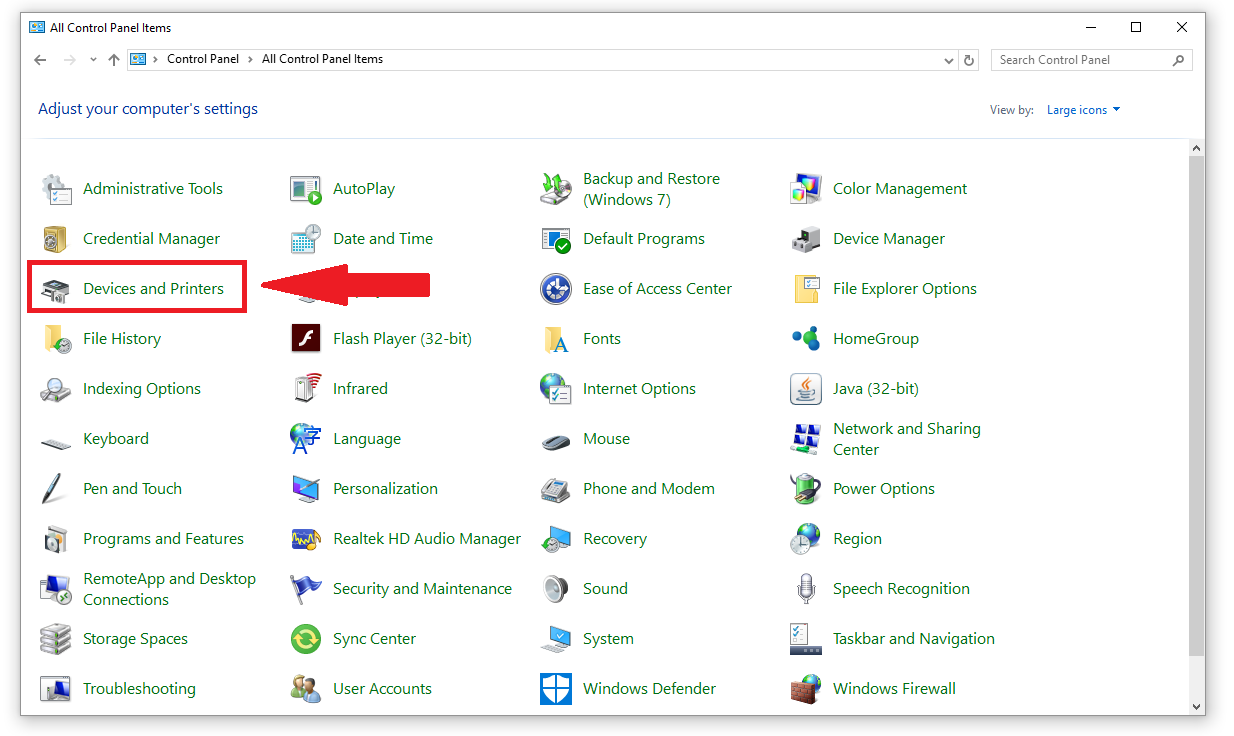
The Devices and Printers Screen should include your Okidata Printer (highlighted)
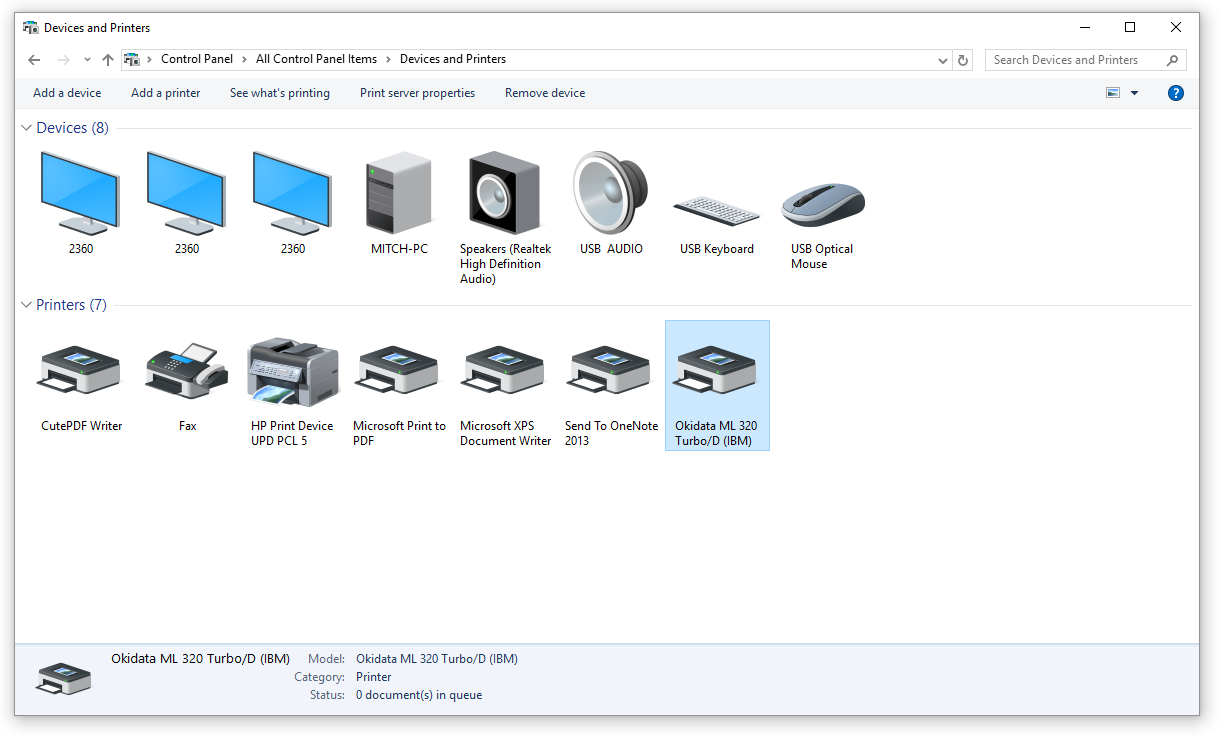
Step 2 :
Click on the Okidata Printer with your Right Mouse Button. A Menu will drop down. Select Printer properties.
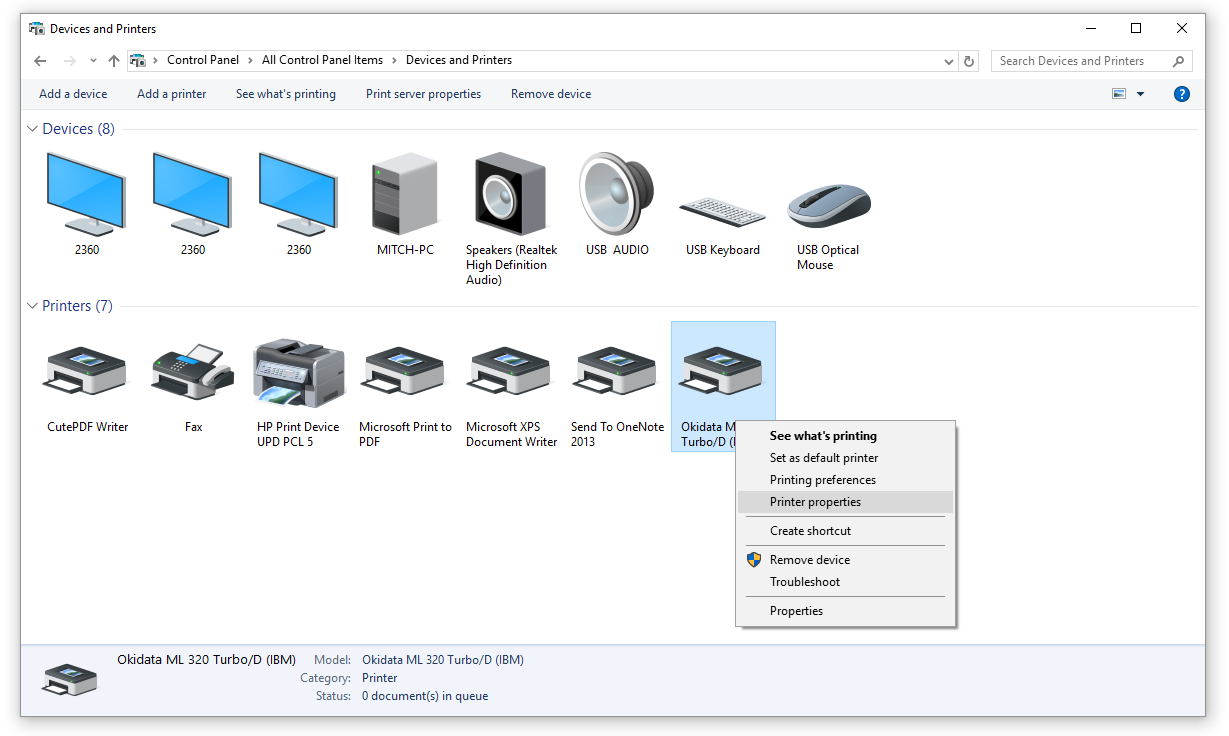
A. Switch to the Advanced Tab.
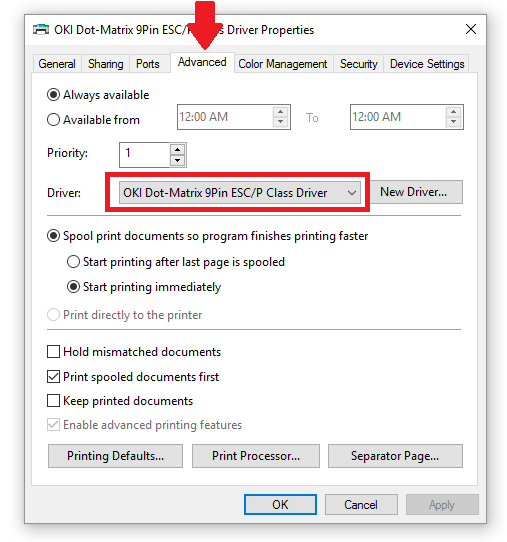
B. Use the dropdown menu to select one of these driver options :
Okidata ML 320 Turbo/D (IBM)
Generic IBM Graphics 9pin driver (preferred).
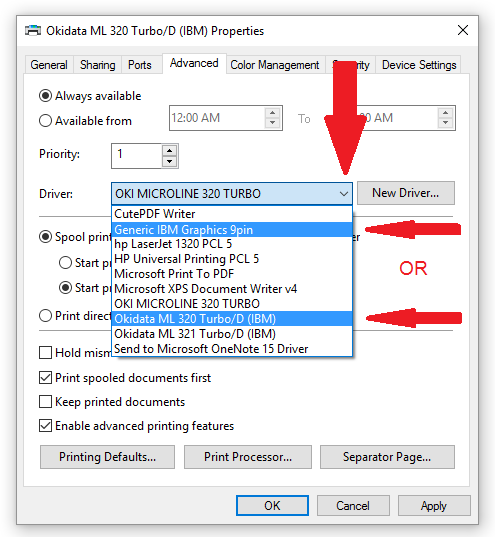
C. Once the correct driver is selected, click Okay.
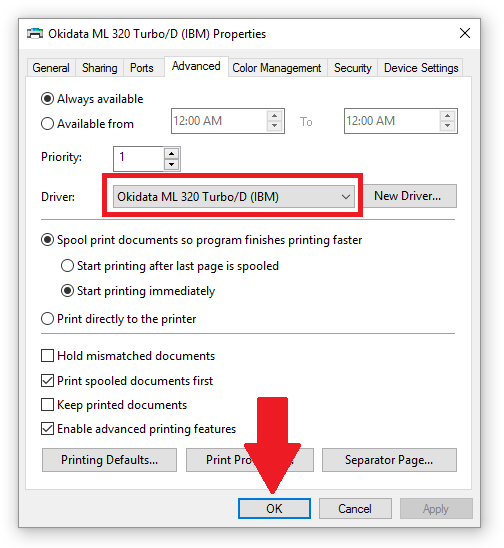
If you were able to save your changes successfully (no error or warning), click here.
If you received a message that looks like this:
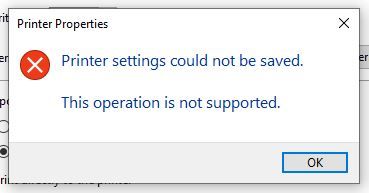
Navigate to the "Sharing" tab and un-check the box to "Share" the printer.
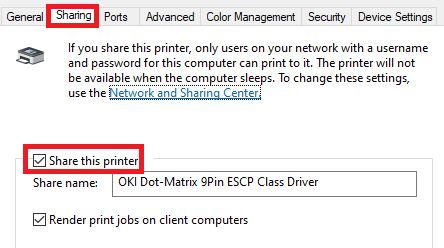
With the box un-checked, navigate back to the "Advanced" tab and try to change the driver again. Clicking "Apply" at the bottom will indicate whether the change will be accepted. Once you are able to "save" the driver without an error you may navigate back to the "Sharing" tab and check the box (if you wish to share the printer).
After making these changes, go ahead and try to print again!
If you still have problems after trying this out, give Frazer a call. 888-963-5369.