|
<< Click to Display Table of Contents >> Troubleshooting Printers |
  
|
|
<< Click to Display Table of Contents >> Troubleshooting Printers |
  
|
Though this article is focused on the laser printer, the same basic troubleshooting applies to Dot Matrix printers as well.
To start, one simple question needs to be answered: Has the printer been installed on this computer before?
IF the answer is yes, continue on. (IF this is a brand new printer, click here.)
So you clicked print in Frazer and now nothing is happening. Printing paperwork is one of Frazer's biggest features and nothing can be more frustrating than when printing issues hold up a deal. This article should help you get started with troubleshooting a printer that isn't working.
To start we will make the following assumptions:
▪The printer is turned on.
▪The printer is plugged into the PC you are trying to print from. (Click here for instructions on sharing a printer, as well as some troubleshooting tips.)
▪Neither the printer's screen (if your printer is equipped) or the computer seem to indicate an error or warning. (Example: Low/No Ink warning.)
▪If you're using an older printer with an LPT port on a Windows 10, click here.
The first thing to try when a printer isn't working is to attempt to power cycle the printer. You can do this by turning your printer off and back on. Many printers have a power button; while some have switches for this purpose. Consult your printer's quick start guide or user manual if you have trouble. Once the printer comes back online, be sure to give the printer 30-60 seconds to "warm up". If the item you sent to the printer still fails to print, move on to the next step.
The first step in our journey will take us to the Windows control panel. To get there, click on the Windows icon in the bottom left of your computer screen and start typing "control panel".
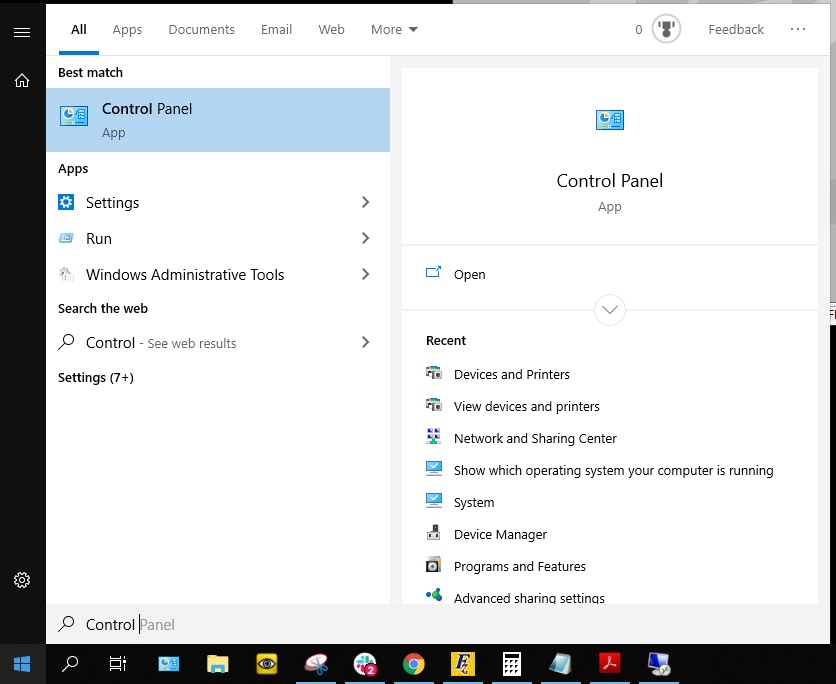
As you type, Windows should be searching for a program matching your search. Once you see "Control Panel", click on the icon. With the "Control Panel" open, look for "View Devices and Printers". If your "Control Panel" shows 30 or 40 icons instead of the 8 major categories (pictured below), simply look for "Devices and Printers".
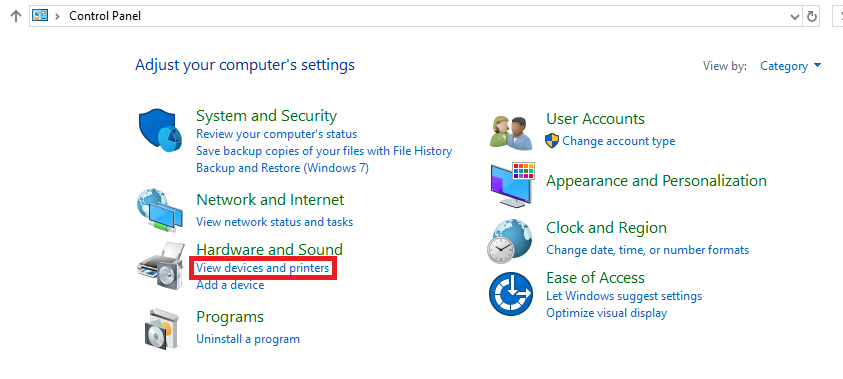
This will bring you to the "Devices and Printers" screen.
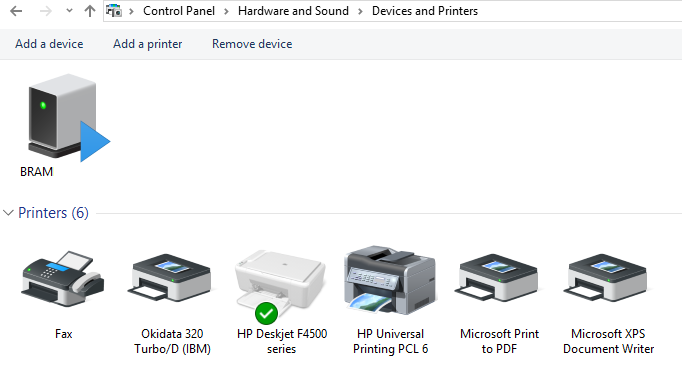
Generally speaking, printers that are grayed out will not print (such as the HP Deskjet F4500 above). As mentioned above, check to make sure that all connections from both the computer and printer are tight as well as that the printer is powered on. If the connections appear okay, and the printer is powered on, look for some sort of error message on the printer's screen. If that's clear, move on to the next step.
Up next we're going to clear the print queue. To do that, right click on the printer and select "See What's Printing".
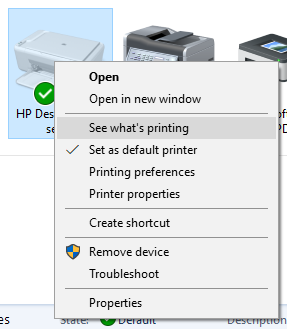
This will bring up the print queue. If you have more than one document in queue, you can select File and Cancel All Documents. If you only have one document in the print queue (or only want to remove one document from the list of pending documents) you can right click that individual document in the list and select Cancel.
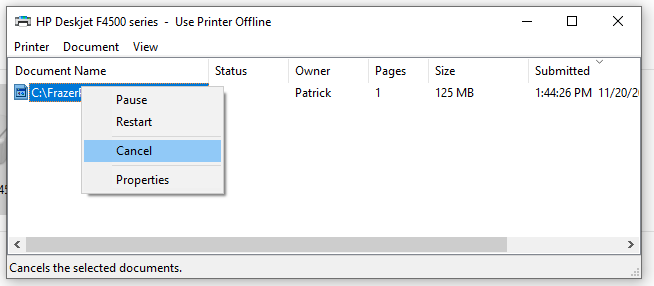
Windows will then cancel (and remove) the print job(s) from the queue. The queue may take up to 60 seconds to refresh. Once the print queue is empty, check your "devices and printers" menu again. Occasionally a "broken" print job is what is causing the printer to appear to be offline. This can be confirmed by the printer's sudden change in appearance. Notice how the printer is now "lit up".
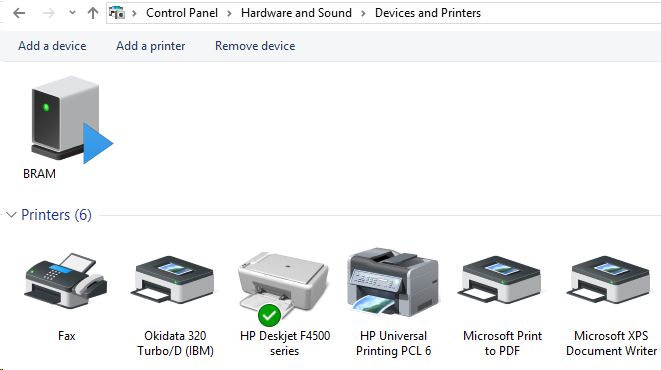
If clearing the print queue makes the printer light up, attempt to print from Frazer again. If the printer is still grayed out (never lit up) or doesn't print on the second attempt, proceed to the next step.
The next step is to unplug the printer's USB from the back of the computer, leave it unplugged for about 30 seconds, and then plug it back in (preferably to the same port). If the printer was grayed out, check to see if it lit back up, if yes, try printing a test page. If your printer has failed to light up, click here for instructions on how to reinstall your printer.
To print a test page, right click on the printer's icon, and choose "Printer Properties".
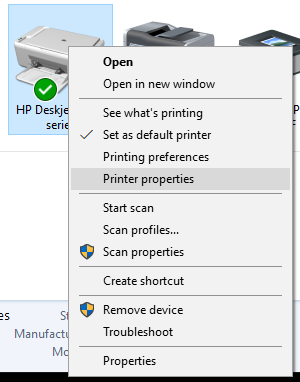
On the "General" tab, there's a "print test page" button.
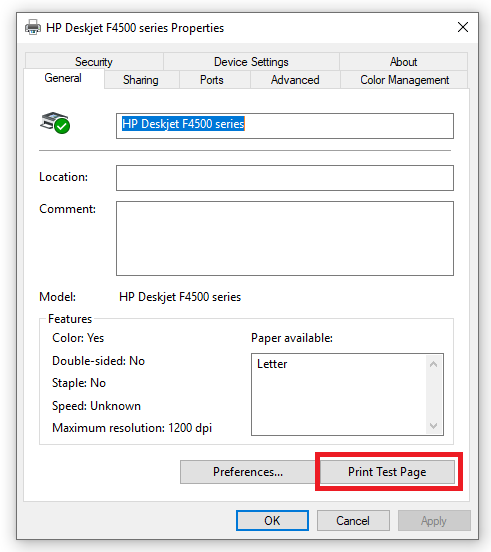
If a test page prints, then it's time to attempt to print from Frazer again. If the printer still fails to print, it may be time to reinstall the printer.
ONLY PROCEED IF THE PRINTER IS INSTALLED VIA USB!
To remove a printer, right click on the printer and select "remove device".
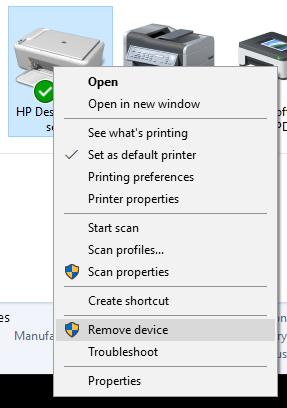
The icon should disappear from the "Devices and Printers" menu.
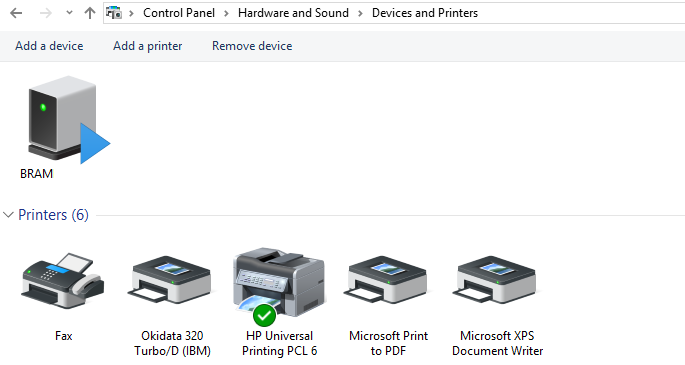
From here you can attempt to install the printer again.