|
<< Click to Display Table of Contents >> Legacy Merchant Services providers |
  
|
|
<< Click to Display Table of Contents >> Legacy Merchant Services providers |
  
|
For dealers that signed up for electronic payments prior to the advent of FrazerPay, you may be using one of our legacy Merchant Services Providers.
Table of Contents for this page:
•Setup
•Taking a down payment
•Taking a payment
Setup
Repay (Formerly Paymaxx Pro) system options:
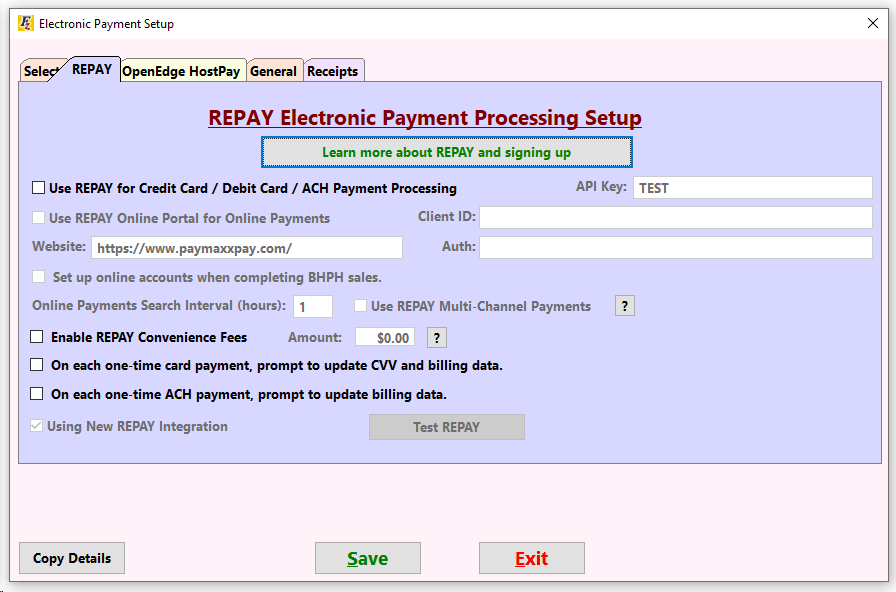
OpenEdge (formerly Paypros) system options:
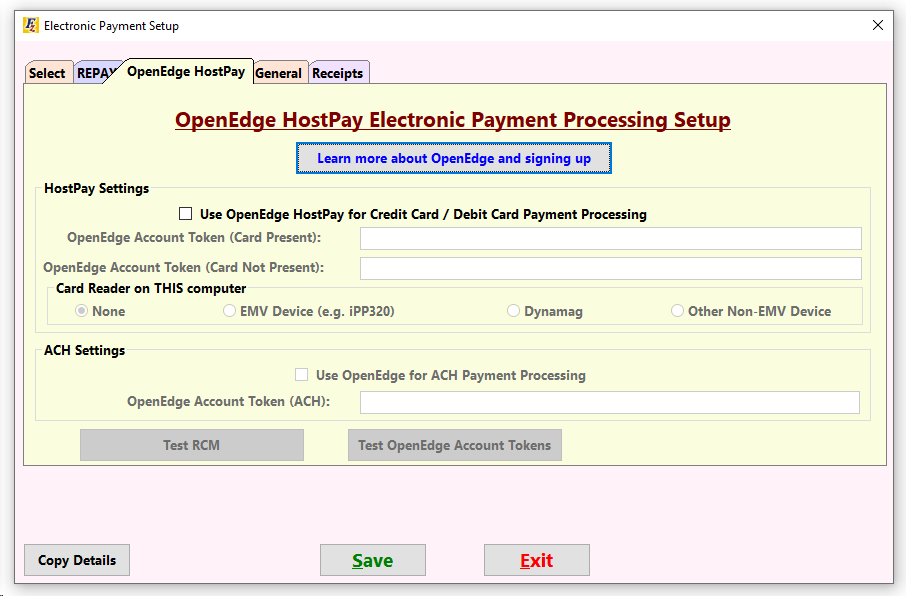
For both processors, you will need to check the box to use the integration as well as enter in the account token or API key as it is received from the vendor.
Once this information has been entered, you can test by clicking the Test button on each setup screen, and you are ready to process payments through your Frazer system. If you believe you have entered everything correctly and the test fails, feel free to reach out to one of our friendly tech support representatives at 888-963-5369.
Because this integration requires internet access local Firewall Settings, and Proxies could prevent Frazer from accessing the internet, and affect certain aspects of the program. If you suspect this may be the case, have your local technician check your network and internet settings.
In addition to setup, you can change a few settings in regards to how Frazer will process these payments.
When you enter an electronic payment, Frazer will automatically print an Electronic Payment Authorization sheet. You can decide if you want a single sheet or multiple copies of this form to print at the time of the payment by changing the number in this field. You can also decide if you should be forced to provide a reason for refunding electronic payments. You can also designate whether you would like to have electronic payments be your default method of payment, as well as how you would like to provide your customer's receipts. If you have multiple processing companies enabled you will be given the option to choose which company is the default processor. Finally if any of your customers have agreed to automatic recurring payments, you can tell the Frazer system to remind you every morning to process any of these that are due.

Once you have completed your entries, don't forget to click on the Save button. Now you are ready to enter electronic payments for regular payments, down payments, and set up recurring payments for your customers.
Down Payments
Entering Down Payments with Repay (Formerly Paymaxx Pro)
Once you have entered your preferred settings you may begin processing payments. To process an electronic down payment you would begin by setting up your deal as usual. When the time comes to show Frazer how you collected the down payment click on the box next to the "Down Payment" field (This will work for either of the down payment fields). Select, if not defaulted, the electronic payment button.
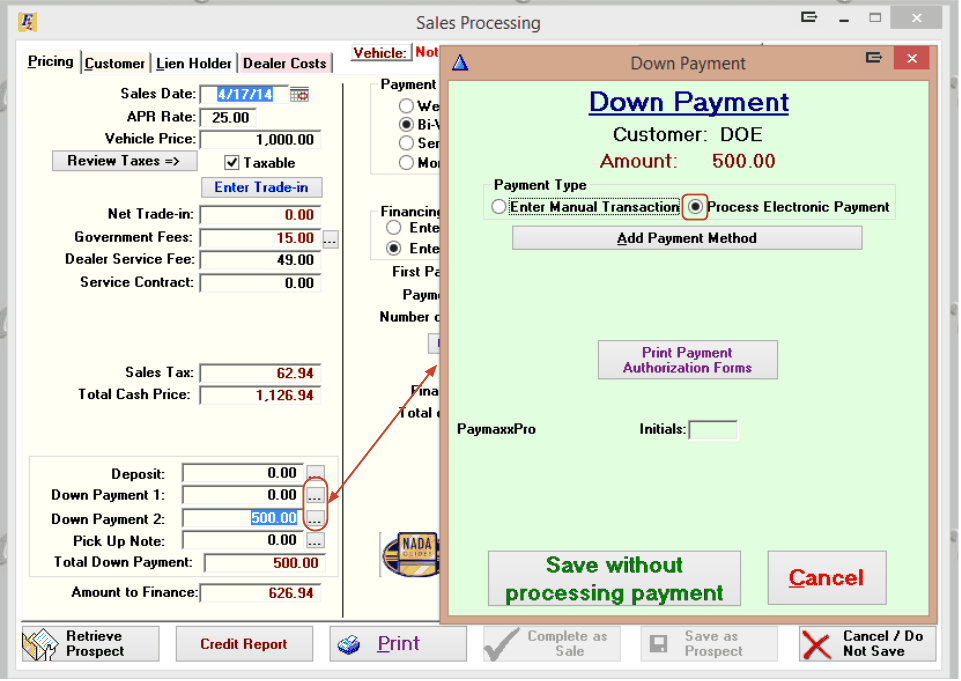
Clicking on the "Add Payment Method" button opens a window where you can add the type of payment you will be making.
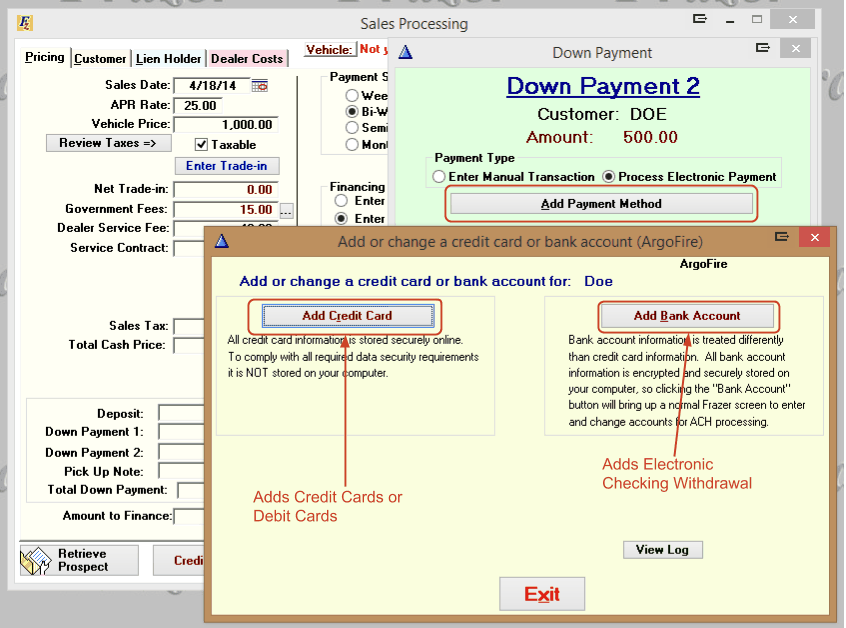
If it will be an Credit/Debit card you should click on the "Add Credit Card" button to enter the appropriate information
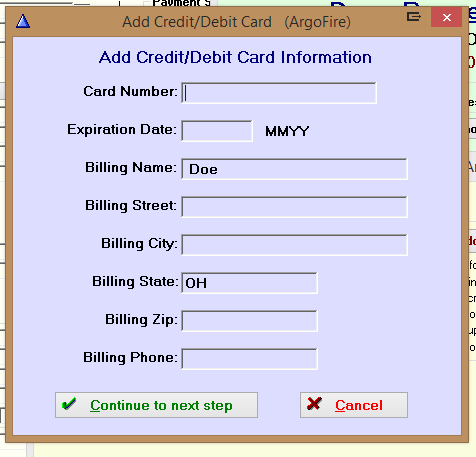
Your payment processor company will confirm the information and load a screen that will display the selected payment type
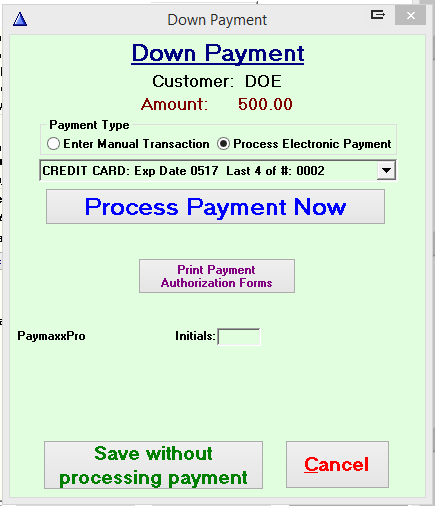
At this point you can enter the payment as usual and it will be submitted to the credit or debit card processor.
When you process the payment you will be prompted for information regarding the customer's presence. If the customer is present it will print the form for the customer to sign if not more information will need to be entered.
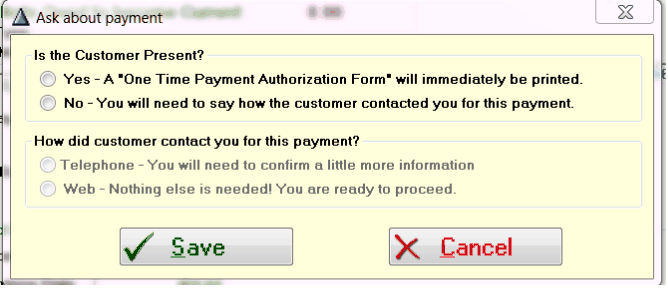
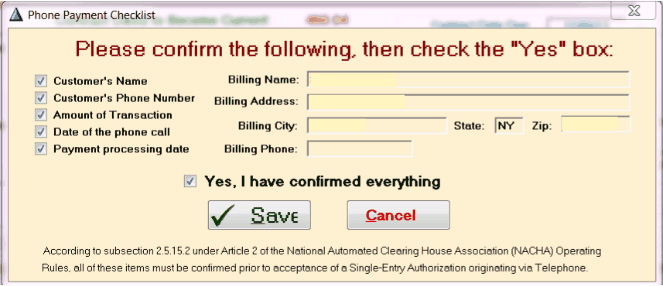
Once the authorization has been printed follow the instructions on the screen for the processing of the payment.
Entering ACH or electronic withdrawals are equally as easy.
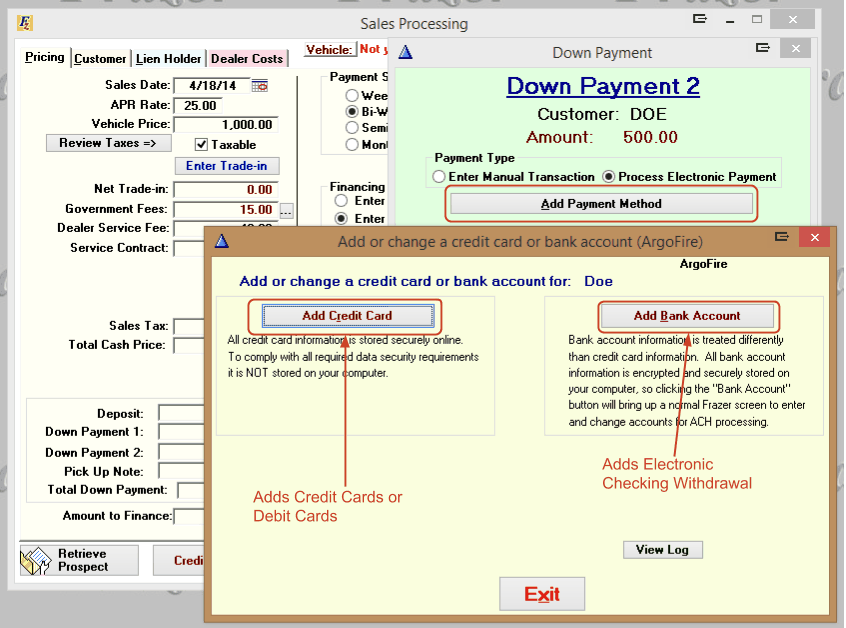
Select the "Add Bank Account" option
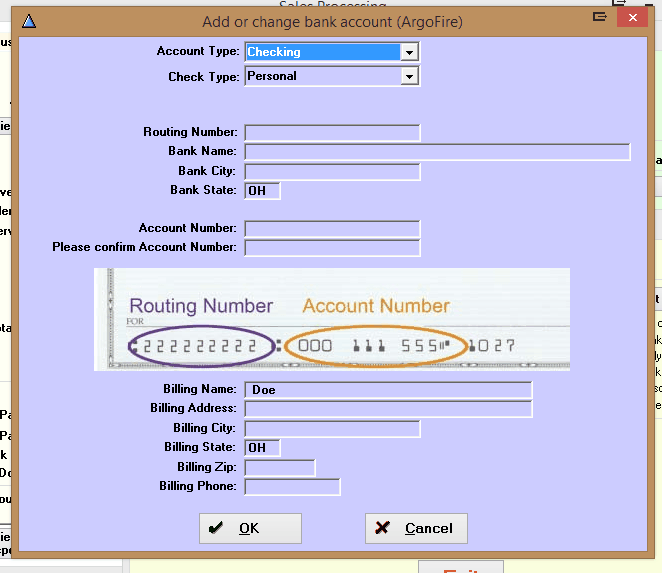
Fill in the important information and click "OK". Then enter the payment as usual
Down Payments
When entering an electronic down payment using the paypros system, first enter the amount of the down payment in the down payment field of the sales processing screen. Once this is entered click on the payment method button.
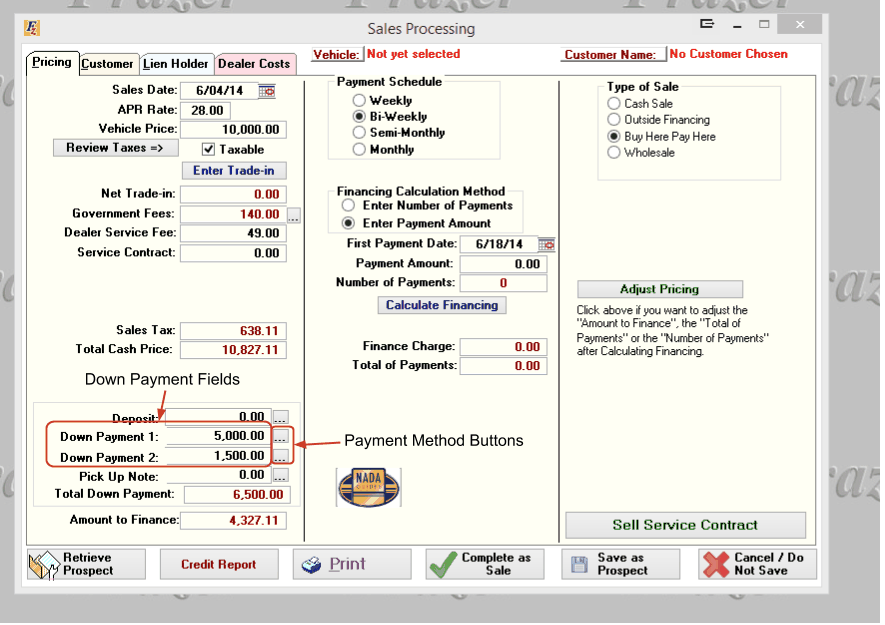
Select that this is an electronic payment and select whether this is a new payment source or one that you have seen before.
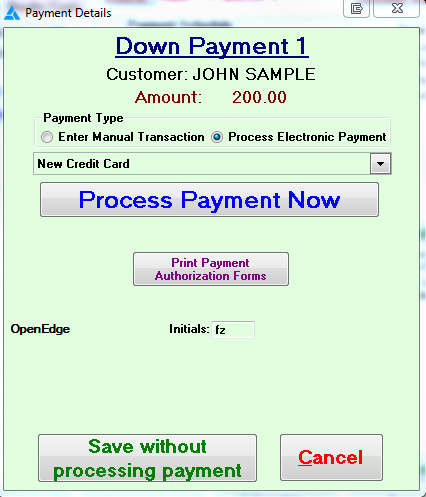
On the drop down, you can choose whether this is a "New ACH", "New Credit Card" or New Debit Card". Click on the "Process Payment Now" . If it is a new payment method a screen will pop up that will ask for some customer information .
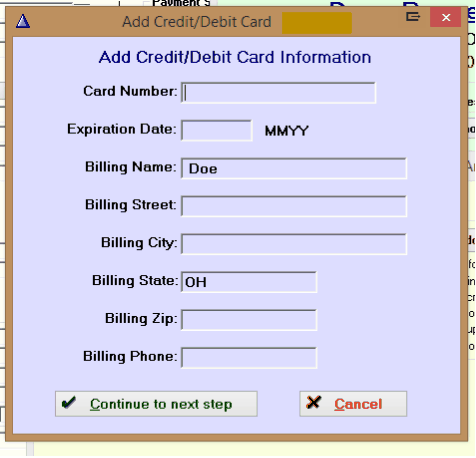
Once the information has been entered “Continue to next Step” will bring up a payment authorization screen. If the customer is present it will print the form for the customer to sign if not more information will need to be entered.
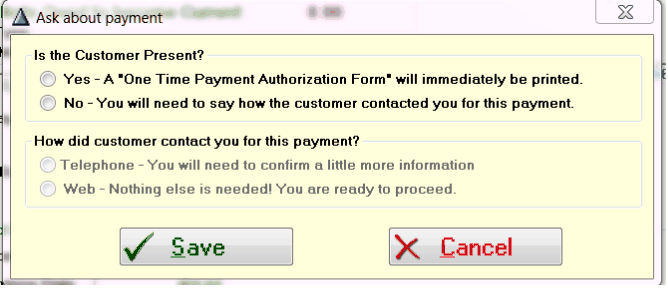
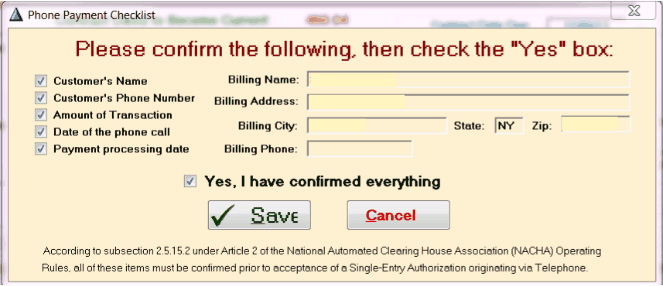
Once the authorization has been printed follow the instructions on the screen for the processing of the payment.
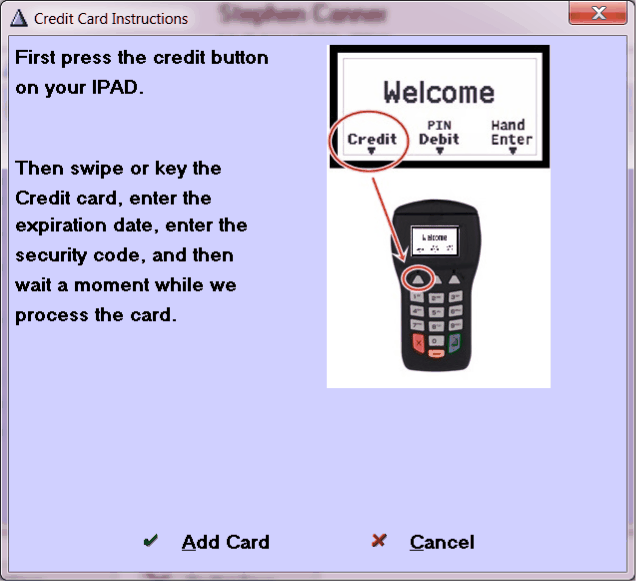
After the payment has been processed through the card scanner, you can click on Process payment again to finalize the payment.
Taking a regular payment with Repay
Click on ![]() in the main Frazer menu.
in the main Frazer menu.
Highlight the desired customer and double click or click on ![]() .
.
In the customer's account click on ![]() .
.
Select ![]() .
.
A dropdown menu will be below the selection: ![]() . Select the method of payment or add/change the payment method.
. Select the method of payment or add/change the payment method.
If adding or changing the payment method, this screen appears:
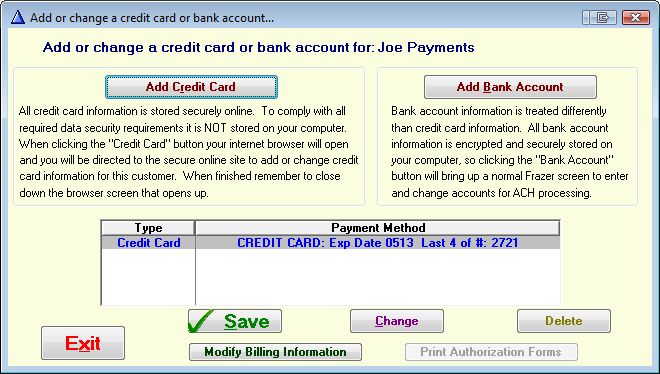
Repay will prompt you to enter in all of the information.
Clicking ![]() will allow entry of credit card information.
will allow entry of credit card information.
Clicking ![]() will allow entry of bank account information.
will allow entry of bank account information.
Clicking ![]() allows changing of the customer's billing information and address.
allows changing of the customer's billing information and address.
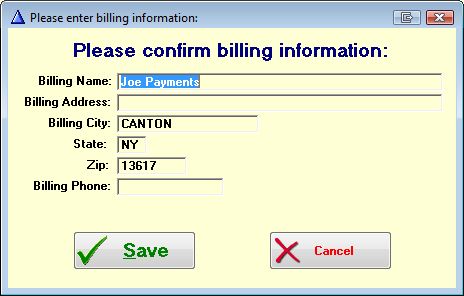
Enter the payment amount. A screen will appear:
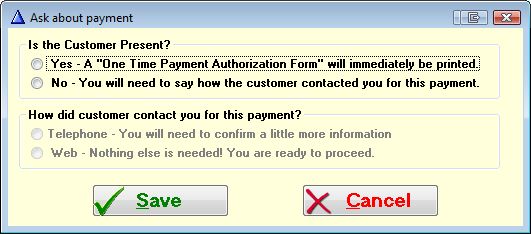
Selecting the "Yes" option will immediately generate and authorization form.
Selecting the "No" option will prompt to select the answer to "How did the customer contact you for this payment?".
Selecting ![]() will prompt for a confirmation of several items.
will prompt for a confirmation of several items.
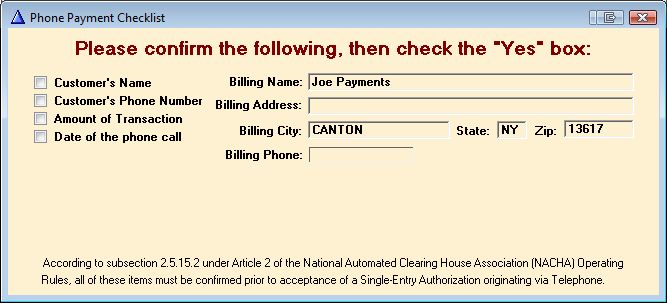
Complete the remainder of the transaction information in the Enter Payments and Other Transactions screen and ![]() . The payment will be processed immediately by the processor.
. The payment will be processed immediately by the processor.
Processing an OpenEdge Payment
In order to process a payment using the OpenEdge card scanner, Click on customer activity and open the customer you wish to apply the payment to.
Click on “A-Add Payment or Other Transaction” and select that this will be an electronic payment. Enter the type of payment (new ACH, credit or debit payment)
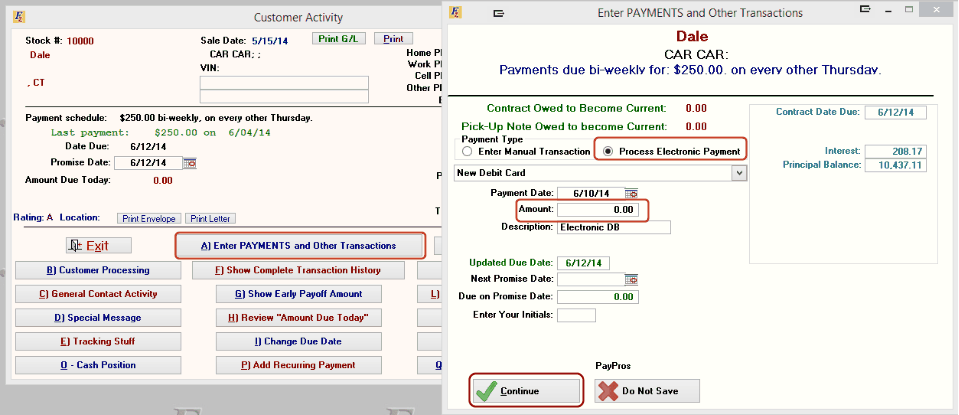
Click on the “Continue” button . If it is a new payment method a screen will pop up that will ask for some customer information
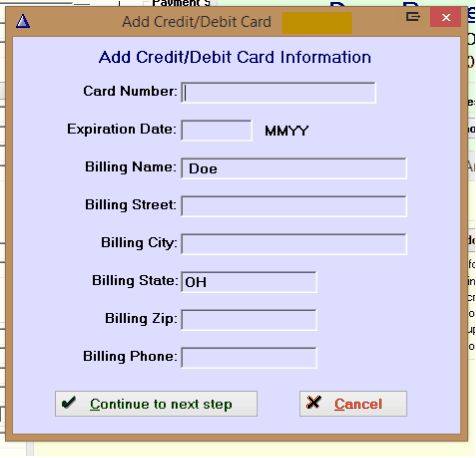
Once the information has been entered “Continue to next Step” will bring up a payment authorization screen. If the customer is present it will print the form for the customer to sign if not more information will need to be entered
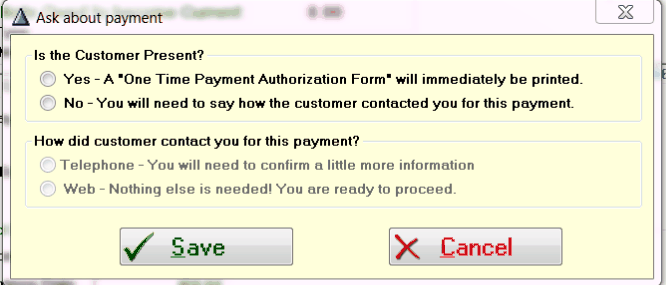
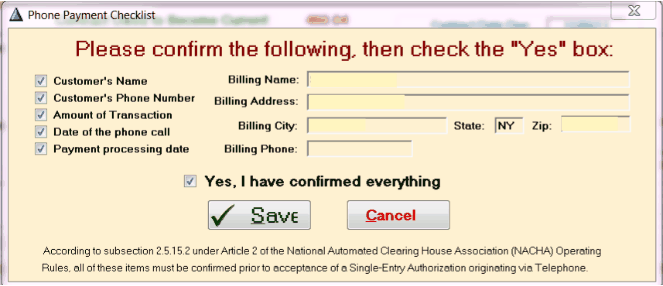
Once the authorization has been printed follow the instructions on the screen for the processing of the payment
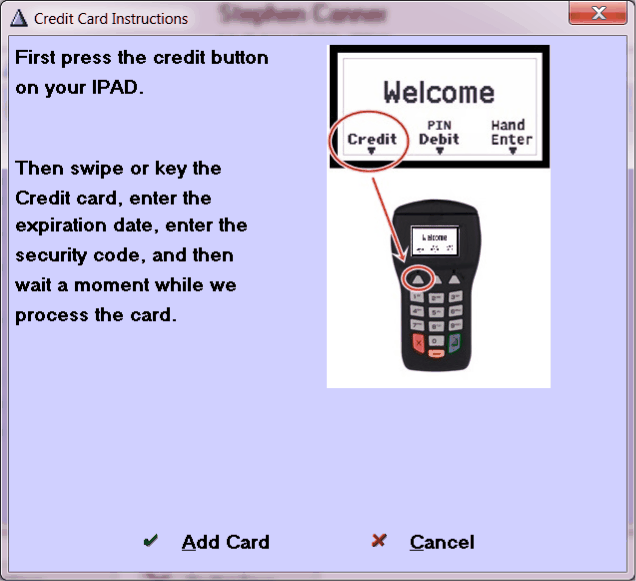
After the payment has been processed through the card scanner, you can click on Process payment again to finalize the payment.
Click on ![]() and select the customer. The customer MUST be present (as well as current) to activate recurring payments. If a customer is not current, your options include refinancing the customer or processing a forgive charge (not recommended).
and select the customer. The customer MUST be present (as well as current) to activate recurring payments. If a customer is not current, your options include refinancing the customer or processing a forgive charge (not recommended).
Click on ![]() . The following screen will appear:
. The following screen will appear:
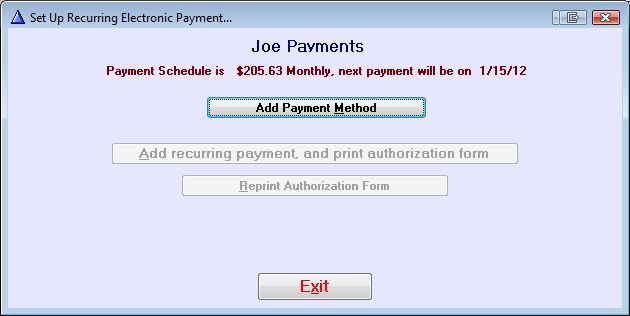
Click on ![]() . The following screen will appear:
. The following screen will appear:
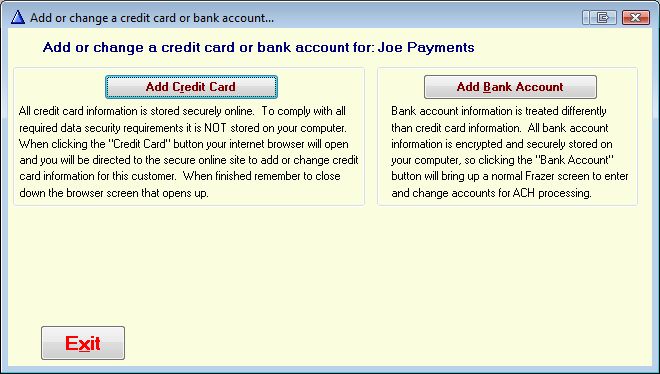
Clicking on ![]() will go to a web page in which the information can be securely entered.
will go to a web page in which the information can be securely entered.
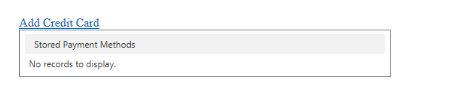
Clicking on ![]() will direct to a Frazer screen in which to enter the appropriate information.
will direct to a Frazer screen in which to enter the appropriate information.
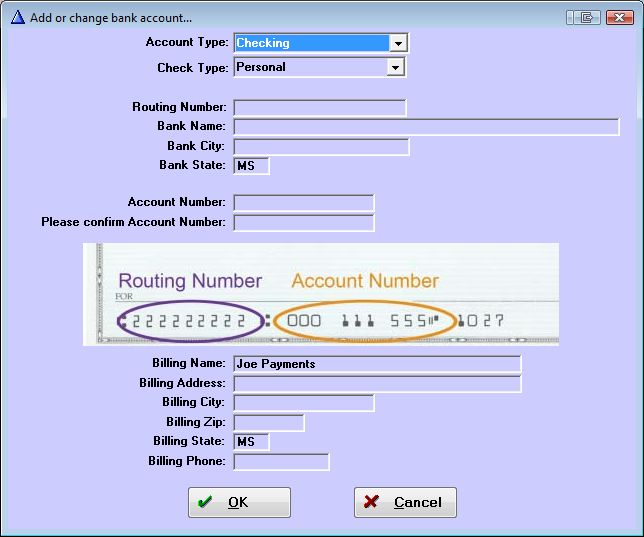
After entering either credit card or bank account information, the option to add the payment and print an authorization form becomes available. More than one payment method can be entered, either as options for one time electronic payments or to change the source of the recurring payment at a later date.
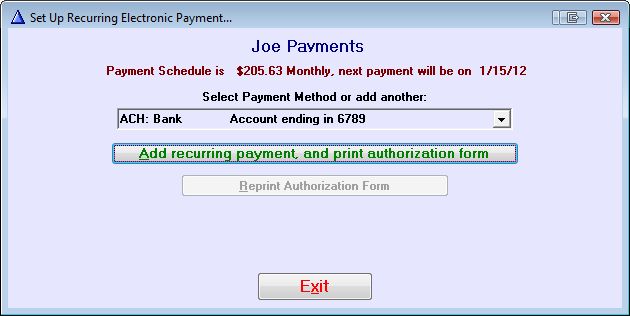
After a customer is set up for recurring payments, a reminder will appear in the Enter Payments and Other Transactions screen. Other payments may still be entered for the customer, whether manual or electronic (i.e. payments for fees or repair balances).
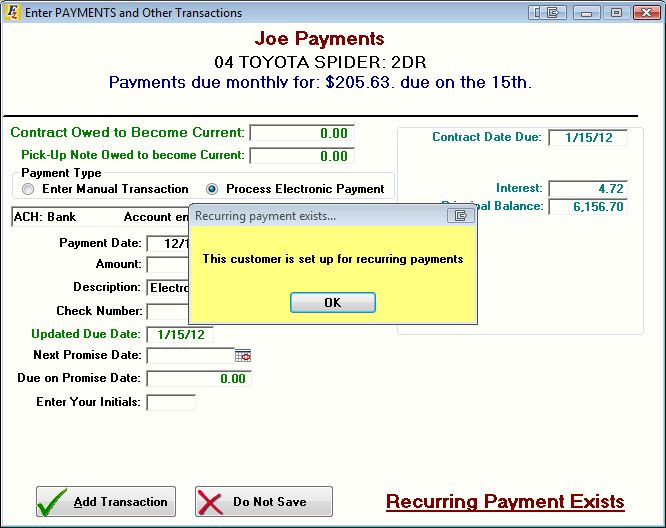
Refunding/Deleting an Electronic Payment
Sometimes it is necessary to remove electronic payments from your Frazer system. How this is done depends on the type of payment that was originally entered .
To Refund a normal transaction on a customers account, select the customer and open their screen in customer activity. Then click on the “B-Customer Processing” button and the “B-Change or Delete Transaction” . Select the electronic payment you wish to refund. At that time you will see the transaction summary screen pop up with two options:
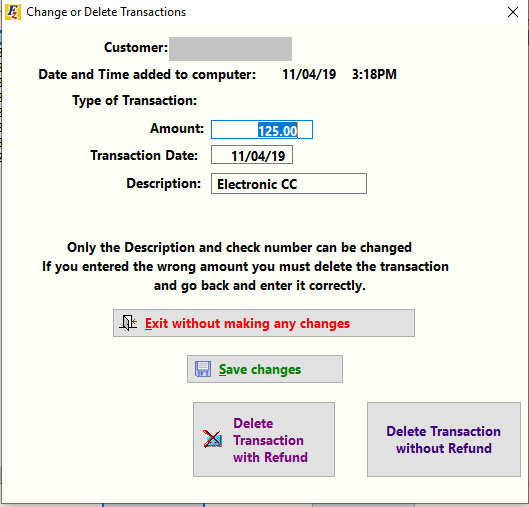
Refunding the payment will communicate with the payment processing company and transfer the funds from your account back to the customer. Due to processing times this can take several days (typically 3-5 business days) so be careful if you are planning on re-charging the customer immediately afterward.
Deleting the transaction without a refund will remove the payment from Frazer, but will not inform the payment processor to do anything. An example would be if the right card got charged and entered on the wrong Frazer account. In that case, we're just removing the credit from one account and re-entering it on another. The right card was charged, so electronically we were all set.
If the payment was a down payment you will need to cancel the sale back to a prospect before you will be able to refund the payment. Once you have retrieved the prospect click on the payment method button next to the electronic downpayment.
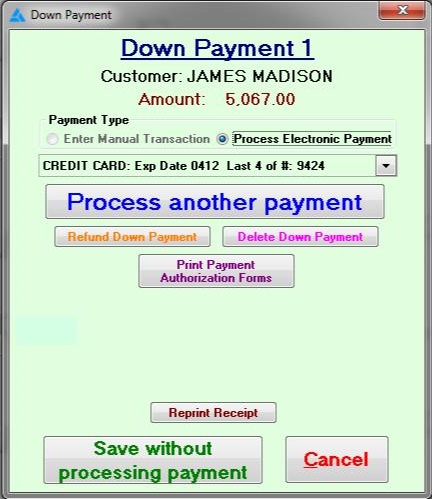
Similar to the other refund screen refund communicates with the payment processor while the delete button will only remove the record within Frazer.