|
<< Click to Display Table of Contents >> Outside Financing Sales |
  
|
|
<< Click to Display Table of Contents >> Outside Financing Sales |
  
|
To write up an Outside Financing deal, click on "Enter Sales" or enter via drop-down menu from Sales > 1 - Enter Sales and select "Outside Financing" in the top right of the "Sales Processing" screen. Click on the screen-shot below to learn more about various aspects of the "Enter Sales" screen.
General Information
There are four tabs that you will use to enter an Outside Finance sale. These include the Pricing Tab, the Customer Tab, the Lien Holder Tab, and the Dealer Costs Tab. Once all of the information is entered you have the option of saving this to the Prospect File or as a completed sale. Remember that when the information is entered for a prospect, changes can still be made to the sale figures and all forms can still be printed. Once it is saved as a sale, you are unable to change any pricing information unless you cancel the sale and change the information for the customer in the prospect file.
* Some lenders may require you to match their financing numbers exactly Click Here
•PRICING TAB – On this first tab (Pricing) you enter all of the information to establish the price of the vehicle. A lot of these figures may default from system options that were already established, such as APR, Title Fee, Document Prep Fee, Service Contracts, Other Fees and the rate used for sales tax calculations. Any of these fields can be changed at the time of the sale if needed. If you need assistance with setting up your system options, click here: Setting Up System Options
▪TRADE-IN - If there is a trade-in, it is necessary to enter this information. You can enter two trade-ins for one sale. Also, if there is a payoff on the trade-in, either to you or to another dealer, this amount is included in the pricing calculations. After the trade-in information has been entered, a net trade-in amount will be displayed on the pricing screen.
▪PICK-UP NOTE PAYMENTS - You can enter a schedule for pick-up notes (deferred down payments). This reduces the amount financed.
▪PAYMENT SCHEDULE – Once you have established an amount to finance, a payment schedule needs to be selected. Options include Weekly, Bi-Weekly, Semi-Monthly or Monthly. Your selection will determine a first payment date which can be modified if needed.
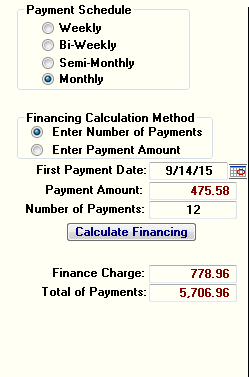
•FINANCING CALCULATION METHOD – There are two options for determining the financing for a deal. You can select to enter either a payment amount, or a number of payments. For example, if you enter a number of payments the system will calculate the payment amount. If you enter a payment amount, the system will calculate the number of payments. Once the financing is calculated, it will display the total finance charge and total of payments. For most financial institutions you will choose "number of payments" as most banks will NOT finance a deal with an odd final payment.
▪ADJUST PRICING – (Note: for matching outside finance numbers [Payments are within cents], click here!) Once you have calculated the financing for the sale you may want to "tweak" the numbers. This can be accomplished using the Adjust Pricing button. You are asked what you want to adjust, i.e. Payment Amount, Total of Payments, or Amount to Finance. To make this adjustment you also enter what you want to change such as APR, Price, Trade Allowance, Down Payment or Service Contract. These adjustments can be made until you get acceptable finance numbers.
•CUSTOMER TAB – The data that is entered for customers is very self-explanatory. At a minimum, you need to enter a last name for each customer. If you are selling to a prior customer, the system will allow you to select that customer and their data will be displayed on this sale. This saves time with data entry
▪SOURCE CODES - These can be entered at any time to track where the customer came from, i.e. referral, ad. It is possible to require a source code to be entered for each sale. This can be done in your system options, click here for more information: Sales Options 2
▪NON –PUBLIC DISCLOSURE - The Gramm-Leach-Bliley Privacy Act requires that you inform your customers about your privacy policies. If you plan on disclosing some of your customers' private information to any third parties, except as allowed by law, then you must give your customers the option of not letting you disclose this information. This is referred to as "opting-out" of letting you disclose this information. For example, if a customer "opts-out" of this disclosure and another dealer calls for a reference on that customer, you are not allowed to disclose anything about that customer to another dealer. By checking the box indicating that a customer has "opted-out" of nonpublic disclosure, a message will appear on the Customer Activity window so that you always know that this customer does not want any information about them disclosed.
▪CREDIT APPLICATION – The system will allow you to capture a customer's credit information. This information can be printed if needed to send to another institution.
▪RESIDENCE ADDRESS – An option is provided to enter Residence Information if it is different than the mailing address. This may be required on your title application if your customer uses a PO box as a mailing address.
▪INSURANCE - An option is provided to enter the insurance information for the customer.
▪CO-BUYER – Information on co-buyers can be entered in the system. The co-buyer's name and other information will print wherever it is needed on forms. There is also a button in the Co-Buyer screen to enter credit information and print a Credit Application for the Co-Buyer. After you have completed the sale, the Co-Buyer information can be modified at any time in the Customer Activity Screen, located under B - Customer Processing, then J - Co-Buyer.
•LIEN HOLDER TAB – For Outside Finance deals, you will select the lien holder on the Lien Holder Tab. Information that was entered for the lien holder that was selected will display as well as a calculation of the amount due from the lien holder. This information can be changed if needed. Also, the Lien Holder you select here can be changed after the sale is completed: Removing/Changing a Chosen Lien Holder. The system will also allow you to select two lien holders for a deal if necessary. You can also use this tab to calculate your Reserve. For more information on entering lien holder information, click here: Entering Lien Holders.
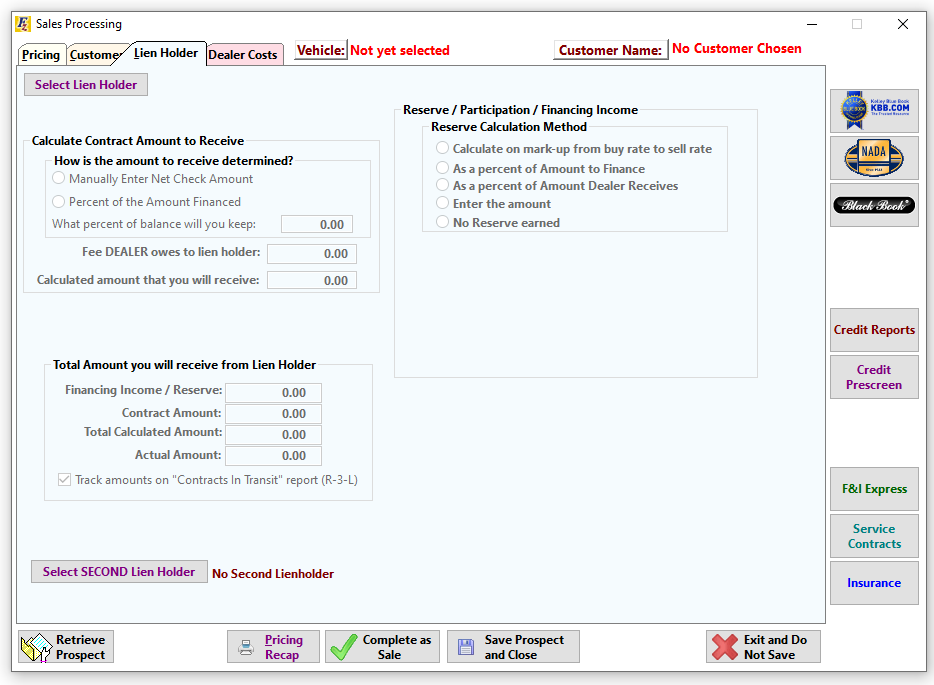
On the Lien Holder Tab you can also enter the "Net Check" that you as the dealer are receiving from the Lien Holder. It can be calculated based on a percentage of the total amount financed or determined via a fee you may owe the Lien Holder (in the form of discount).
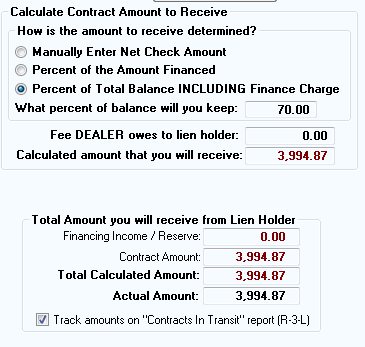
You also have the option to enter the Actual Amount you receive manually.
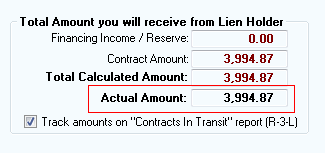
Any difference will reflect as a Financing Cost on the Sales Recap. (Assuming you are NOT receiving the full amount to finance).
•DEALER COSTS TAB - This tab is available to enter information on the costs and the suppliers of any service contracts, insurance and other fees. Also on this tab a commission calculator is provided to calculate the cost of the commission associated with the sale. After the commission is calculated, there is also an option to print a commission a Commission Sheet.
Helpful Hints
The amount to finance is total cash price – cash down – pick-up note. Like the name sounds, it is the amount you are going to finance, BEFORE any finance charge is added on. The amount to finance + finance charge makes up the total of payments. This total of payments is the customer's remaining balance (not including any pick-up note balance).
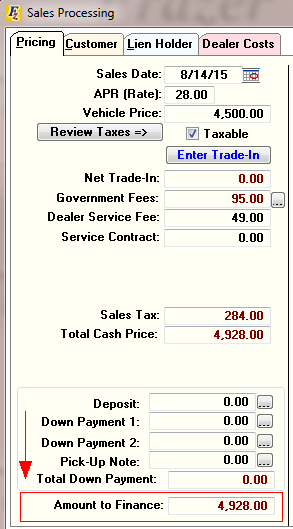
Reserve Calculation
For information on how to calculate the Reserve you will receive, CLICK HERE.
Outside Finance (Lender Printing Paperwork)
There will be times when a customer secures their own financing outside of the F&I booth. In those situations, enter the sale as a Cash deal, and add the Lien Holder manually from the Lien Holder tab. Enter the customer's down payment as Down Payment 1 and enter the amount you will receive from the Lien Holder as Down Payment 2.
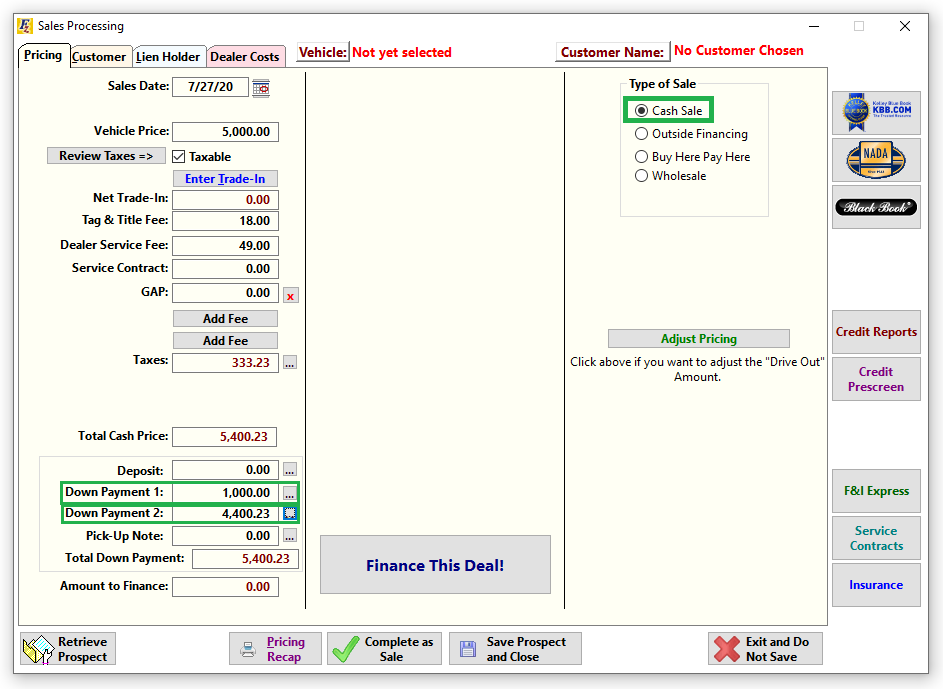
For Down Payment 2 be sure to check the box to "Show this down payment as an amount due on the Frazer bill of sale."
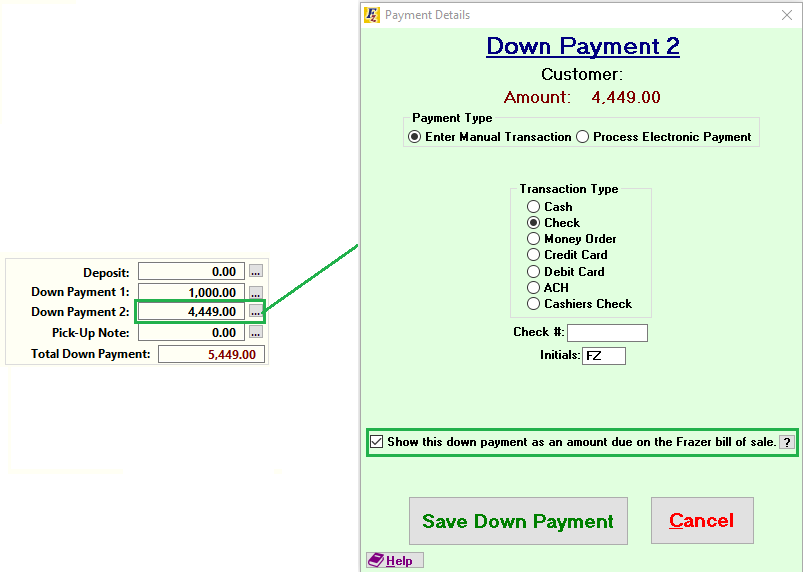
Once the box is checked, you may print out a Bill of Sale for the customer, as long as the customer is saved as a prospect. A Completed Sale will NOT print the down payment as an amount due. Once a sale is completed, Frazer assumes that you have already received that money and will update the Bill of Sale to indicate that.
Matching Numbers to a Lien Holder
* Some lenders may require you to match their financing numbers exactly when doing a deal. Once you have verified the Amount to Finance is exactly correct, make sure you check the Sale Date, APR, and First Payment Date. Set the Financing Calculation Method to "Enter Number of Payments"
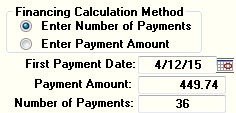
You can enter both the amount of payment, and the payment amount, and then just tab to update. Do not "Calculate Financing". If the Finance Charge and Total of Payments are correct, you can complete the sale.
How Do I Get There?
•Click on the Enter Sales BUTTON.
•Select Outside Financing as Type of Sale.